Вы наверняка сталкивались с ситуациями, когда приходится иметь дело со структурированными документами, например, со статьей или отчетом, состоящим из многих страниц. Возможно, придется несколько раз перечитать всю статью и сделать пометки, прежде чем выделить основные моменты.
Многократное пролистывание документов может стать утомительным занятием, особенно если вы устали или у вас мало времени. Решить эту проблему можно с помощью удобной функции, называемой автоматическим резюмированием.
Прочтите эту статью, чтобы продолжить обучение автоматическому подведению итогов в MS Word.

В этой статье
Автоматическое обобщение в Microsoft Word
Автоматическое обобщение MS Word сокращает длинные документы, сохраняя только наиболее важные части исходного документа. Эта функция работает за счет анализа всего текста и выделения только тех его частей, которые имеют наибольшее отношение к основной теме.
Вам может потребоваться просмотреть и обобщить большое количество документов за короткое время. Мы гарантируем, что эта функция будет очень полезна для решения вашей задачи.
К сожалению, автоматическое подведение итогов недоступно с момента выхода Word 2010. Предположим, вы вставляете статью в Word 2010 с расчетом на то, что она будет обобщена. К сожалению, данные все еще находятся в первозданном виде.
Кроме того, документы, сохраненные в сводном виде в Word 2010, при повторном открытии остаются в том же состоянии.
Как использовать инструмент автоподведения итогов в Microsoft Word 2007
Когда вы поняли, что такое автоподведение итогов, почему оно важно и как его использовать, давайте обсудим, как использовать эту функцию в Microsoft Word 2007.
Следующее руководство поможет вам добавить функцию автоподведения итогов на панель инструментов быстрого доступа, прежде чем использовать автоподведение итогов в Word.
Шаг 1 Запустите программу Microsoft Word на своем устройстве. Нажмите кнопку "Microsoft Office" и выберите пункт "Параметры Word" в нижней части диалогового окна.

Шаг 2 Перейдите на вкладку "Настройка" и выберите пункт "Все команды" из списка "Выбрать команды из".
Шаг 3 В списке щелкните инструменты "Автосумма" и выберите "Добавить"
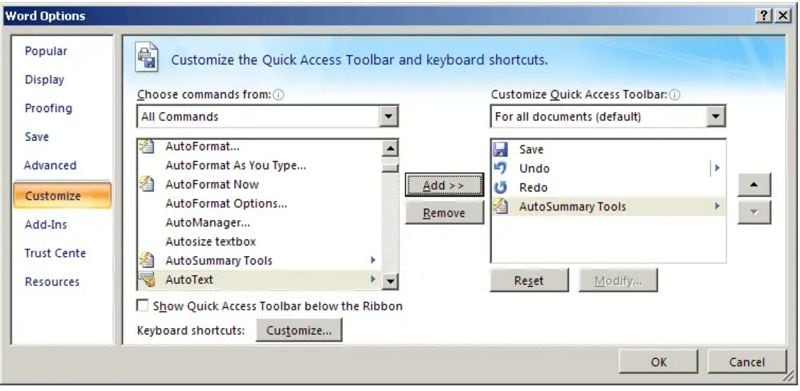
Как использовать Microsoft Word Summary
После добавления этой функции на панель инструментов можно выполнить следующие шаги для использования статьи Microsoft Word.
Шаг 1 Откройте документ в MS Word, перейдите на "Панель инструментов быстрого доступа" и выберите "Другие команды". Оттуда щелкните на "Автоподведение итогов". Дождитесь появления диалогового окна "Автоподведение итогов".

Шаг 2 Выберите вид статьи, которую вы хотите создать для своего документа. Вот несколько вариантов, которые можно выбрать.
Выделить выделенное: эта опция выделяет важные моменты в документе и окрашивает их в желтый цвет, чтобы они выделялись. Остальная часть документа остается серой. Вы также можете заменить желтый цвет, используемый по умолчанию, на любой другой по вашему выбору.
Создать новый документ и добавить к нему резюме: если вы не хотите изменять исходный документ, вы можете использовать эту опцию для создания нового документа, не имеющего отношения к исходному документу.
Добавьте резюме или аннотацию и поместите их в верхней части документа: другой вариант - поместить заголовок "Резюме" в верхней части страницы. Остальная часть документа остается без изменений, а резюме становится частью документа.
Скрыть все не относящееся к резюме: Эта опция позволяет скрыть весь текст, не являющийся частью резюме, что делает его значительно короче. Предположим, вы хотите распечатать документ. В этом случае будет напечатано только резюме. Если вы хотите просмотреть весь документ, нажмите кнопку "Закрыть" на панели инструментов Авторезюме.
Шаг 3 Перейдите в поле "Процент от оригинала" и укажите, какие сведения вы хотите включить в резюме. Вы можете выбрать один из следующих вариантов:
- 10 предложений
- 20 предложений
- 100 или менее слов
- 500 или менее слов
- 10% текста
- 25% текста
- 50% текста
- 75% текста
Шаг 4. Выберите "Файл", "Свойства", затем перейдите на вкладку "Статистика", чтобы открыть диалоговое окно. В нем можно указать, нужно ли MS Word заменять существующие комментарии и ключевые слова в документе. Если требуется иное, снимите флажок "Обновлять статистику документа".

Шаг 5. Нажмите кнопку "OK", чтобы запустить процесс создания резюме.
Лучшая альтернатива: Как сделать автоматическую подборку Word с помощью PDF-элемента
Возможно, вы используете Microsoft Word 2010 и не обновили его до более новой версии с функцией автоматического подведения итогов. Если вы используете более старую версию, то, возможно, не сможете воспользоваться технологией, позволяющей за считанные минуты подвести итоги документа, не прокручивая его много раз. Лучшей альтернативой может стать Wondershare PDFelement, популярный инструмент для редактирования PDF-документов.
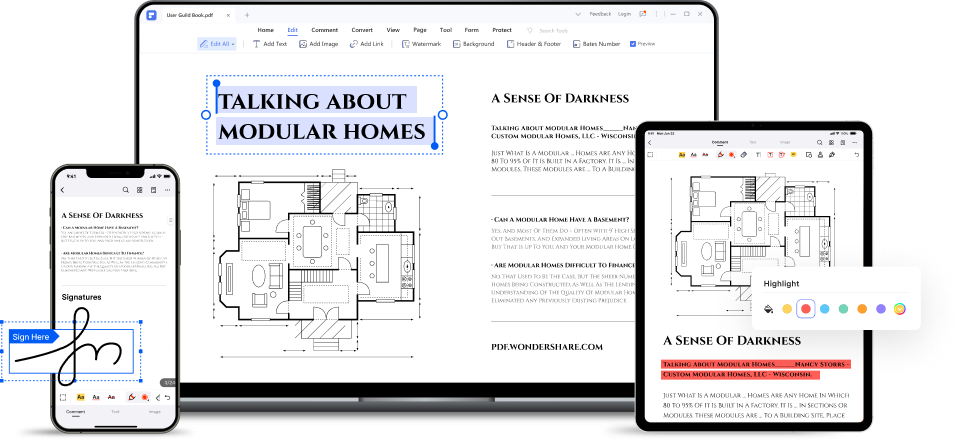
Wondershare PDFelement - Редактор PDF-файлов может избавить вас от утомительной работы по сокращению длинных абзацев, выполнив ее за вас. Кроме того, он может выделить основные моменты из объемного документа и сократить его почти вдвое или даже меньше.
Платформа работает на базе Lumi PDF - робота с искусственным интеллектом, предоставленного компанией ChatGPT. Этот робот с искусственным интеллектом анализирует содержание вашего документа, выделяет ключевые моменты, относящиеся к основным темам, и кратко резюмирует его.

![]() Работает на основе ИИ
Работает на основе ИИ
Как сделать автоматическую подборку в Word с помощью PDF-элемента
Это краткое руководство позволит вам обобщать документы с помощью искусственного интеллекта Wondershare PDFelement Чтобы получить доступ к роботу Lumi PDF AI, убедитесь, что у вас установлена последняя версия Wondershare PDFelement Убедитесь, что у вас установлена последняя версия Wondershare PDFelement.
Шаг 1 Выберите значок "Робот Lumi PDF AI (ИИ)" в правом нижнем углу страницы. Также можно вызвать робота на плавающей панели инструментов. Следующим шагом будет нажатие кнопки "Резюмировать / Summarize" во всплывающем меню.
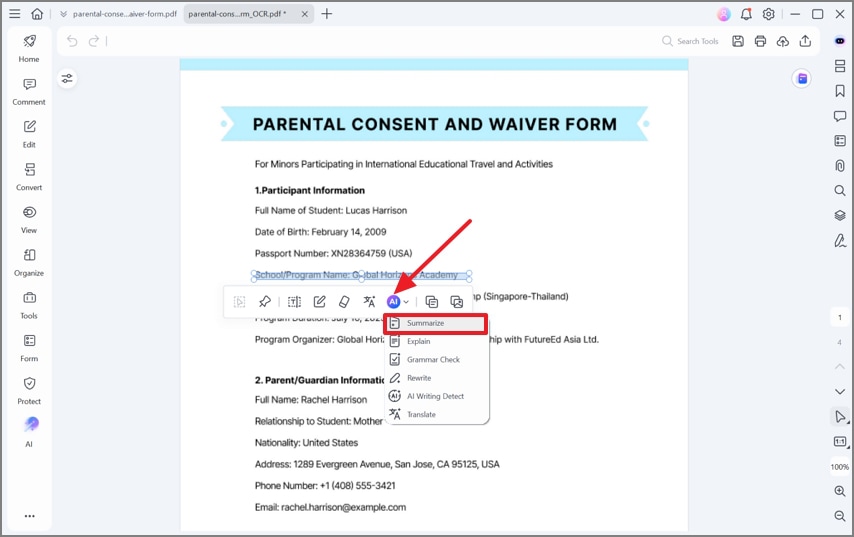
Шаг 2 Добавьте документ, который вы хотите обобщить, в окно "Обобщение" или выберите "Содержание", чтобы Lumi могла начать просматривать ваш документ.
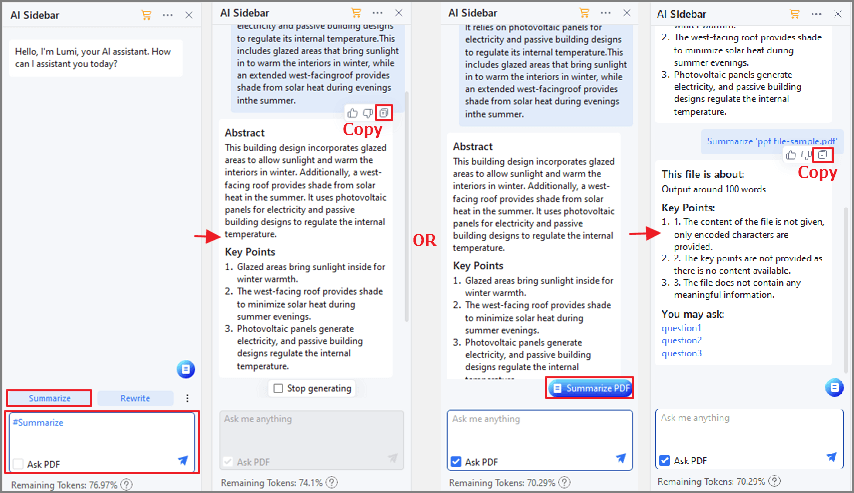
Шаг 3 Выбор пункта "Анализ" инициирует процесс подведения итогов.
Шаг 4 Просмотр обобщенного документа в окне "Oтвета / Response".
Шаг 5 Скопируйте и вставьте исключение в чистый документ и внесите изменения по своему усмотрению, прежде чем сохранить итоговый обобщенный документ.

![]() Работает на основе ИИ
Работает на основе ИИ
Часто задаваемые вопросы
В этом разделе статьи мы ответим на некоторые часто задаваемые вопросы.
1. Каковы пять особенностей MS Word?
Ниже перечислены некоторые особенности, с которыми вы можете столкнуться при работе с MS Word.
Главная: Одной из самых основных и часто используемых функций MS Word является вкладка Главная, которая содержит такие параметры, как выравнивание, размер и цвет шрифта, межстрочный интервал. С помощью этой вкладки можно также выбрать стиль заголовка, чтобы придать своей работе плавность и улучшить читабельность.
Дизайн: Возможно, вы хотите создать визуально привлекательный документ Word, который привлечет внимание читателей. В этом случае можно воспользоваться функцией "Оформление", чтобы придать документу новый вид. На выбор предлагаются различные темы; можно установить одну из них в качестве темы по умолчанию. Можно также добавить водяной знак, изменить цвет страницы, изменить границы страницы.
Вставка: Функция "Вставка" позволяет добавлять в документ изображения, фигуры, диаграммы, таблицы и номера страниц. Кроме того, можно добавить верхний и нижний колонтитулы по своему усмотрению.
Рецензирование: Помимо помощи в создании цифровых документов, MS Word может также просмотреть ваш документ. На этой вкладке вы можете получить такие опции, как тезаурус, который проверяет значение любого слова в Интернете, перевод, комментарии, подпись и оглавление. Кроме того, программа может проверить вашу работу на наличие грамматических и орфографических ошибок.
Разметка страницы: Функция "Разметка" страницы позволяет изменять ориентацию и поля документа Word. Кроме того, можно изменить отступы абзацев в документе, интервалы, номера строк и разрывы между страницами.
Разметка страницы
2. Каковы области применения MS Word?
Здесь приведены некоторые причины, по которым вы могли бы использовать MS Word.
Повышение эффективности обучения: преподаватели используют MS Word для создания заметок и их представления студентам на занятиях. В то же время студенты используют ту же программу для выполнения заданий и добавляют в них рисунки, графики и таблицы, чтобы сделать их более интересными.
На рабочем месте: Сотрудники корпораций используют MS Word для создания отчетов, выставления счетов, подготовки писем и служебных записок, создания фирменных бланков.
Написание резюме: Выпускники вузов и лица, желающие найти новую работу, используют MS Word для написания резюме. Эта программа позволяет легко редактировать резюме, что повышает шансы получить работу своей мечты.
3. Как сделать автоподведение итогов в Word 2016?
К сожалению, компания Microsoft отказалась от функции инструмента автоматического подведения итогов в версии Word 2010. То же самое касается и Word 2016. Функция автоподведения итогов доступна только в новых обновлениях MS Word.
Заключение
Как видите, использовать функцию автоматического подведения итогов в MS Word несложно. Если результат вас не удовлетворит, вы всегда можете обратиться за помощью к программе Wondershare PDFelement. Один из советов, которым мы хотели бы поделиться, - это вычитать резюме после завершения процесса, чтобы заметить ошибки, допущенные программой, и придать резюме человеческий вид.
В конце концов, ни одна технология не является абсолютно совершенной. Надеемся, что эта статья поможет вам понять, как создать отточенное резюме и сделать свою работу более управляемой.

Wondershare PDFelement - Интеллектуальные PDF-решения, упрощенные с помощью искусственного интеллекта.
Преобразование стопок бумажных документов в цифровой формат с помощью функции распознавания текста для лучшего архивирования.
Различные бесплатные PDF-шаблоны, включая открытки с пожеланиями на день рождения, поздравительные открытки, PDF-планировщики, резюме и т.д.
Редактируйте PDF-файлы, как в Word, и легко делитесь ими по электронной почте, с помощью ссылок или QR-кодов.
ИИ-Ассистент (на базе ChatGPT) напишет, отредактирует и переведет ваш контент, чтобы сделать его прекрасным и особенным.


