Как Редактировать PDF на Mac (Обновлено в 2025)
2025-05-19 16:47:18 • Опубликовано : Статьи PDFelement для Mac • Проверенные решения
Ищете недорогой PDF-редактор, который поможет вам редактировать PDF на Mac? Являются ли Adobe Acrobat DC или Adobe Acrobat X Pro для Mac слишком дорогими? У нас есть для вас хорошие новости: на рынке есть и другие варианты, которые позволяют редактировать PDF на Mac, которые не являляются слишком дорогими. Итак, интересно как редактировать PDF-файл на Mac? Если вам нужна более экономичная альтернатива Adobe Acrobat, на рынке есть гораздо более дешевые варианты, в том числе Wondershare PDFelement - Редактор PDF-файлов. Эта программа позволяет редактировать PDF-файлы на macOS Sierra, High Sierra, Mojave, Catalina и Big Sur.
Как Редактировать PDF-файл на Mac
Ниже приведены несколько простых шагов, которые помогут вам отредактировать PDF-документы в macOS. Вот как вы можете редактировать PDF документы с помощью PDFelement.
Шаг 1. Откройте PDF Файлы
Откройте свой PDF-файл с помощью PDFelement. Нажмите кнопку "Открыть" в главном окне и выберите PDF-файл, который вы хотите открыть, или перетащите PDF-файлы на главный экран, чтобы открыть его.

Шаг 2. Редактирование PDF Текста на Mac
После открытия файла нажмите кнопку "Текст" на панели инструментов, чтобы включить режим редактирования. Если ваш PDF-файл является отсканированным файлом или файлом на основе изображений, вам необходимо выполнить распознавание текста перед его редактированием. Вот более подробная информация о том, как редактировать отсканированные PDF-файлы на Mac.

![]() Работает на основе ИИ
Работает на основе ИИ
- Чтобы переместить текст PDF: выберите текст, который вы хотите переместить, и текстовый блок вокруг него будет выбран автоматически. Затем вы можете перетащить текстовый блок и переместить его в нужное положение.
- Чтобы изменить текст в PDF: дважды щелкните текст так, чтобы курсор находился внутри текстового поля. Затем вы можете ввести или удалить текст в зависимости от вашего желания.
- Чтобы добавить текст в PDF: нажмите кнопку "Добавить текст" на панели инструментов и нажмите в любом месте, где вы хотите добавить текст на страницу. Появится пунктирное текстовая область, и вы сможете начать печатать новый текст.

Шаг 3. Редактирование Изображений в PDF Файле на Mac
Подобно редактированию текста, вы можете нажать кнопку "Изображение" на левой панели инструментов, чтобы отредактировать PDF-изображения:
- Чтобы вставить изображения в PDF-файл, нажмите кнопку "Добавить изображение" на панели инструментов. Появится всплывающее окно. Вы можете найти и выбрать изображение на вашем компьютере Mac, чтобы вставить его в документ.
- Чтобы переместить изображения в PDF-файле: после включения режима редактирования нажмите на изображение, чтобы перетащить его и переместить в нужное место.
- Чтобы обрезать изображения: нажмите на изображение, чтобы выбрать его, и нажмите кнопку "Обрезать" на правой боковой панели. Переместите синюю рамку вокруг изображения, чтобы выбрать часть изображения для обрезки.
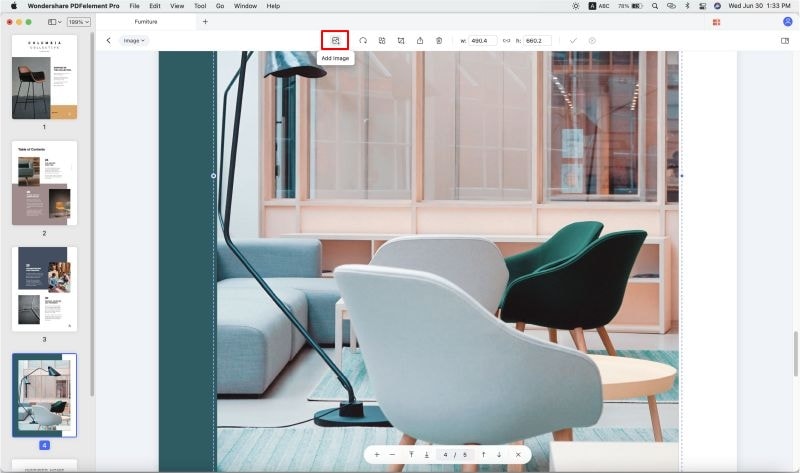
Шаг 4. Добавление Пометок в PDF на Mac
Когда вам нужно добавить заметки в свой PDF-файл, вы можете использовать инструменты комментариев, которые будут полезны для этого. Нажмите на кнопку "Комментарий" в левой строке меню. Затем вы увидите все параметры на панели инструментов ниже.Заметки в PDF на Mac

![]() Работает на основе ИИ
Работает на основе ИИ
- Чтобы выделить текст PDF: нажмите на значок "Выделить", а затем выберите текстовое содержимое, которое вы хотите выделить. Вы можете изменить цвет подсветки в правом боковом меню.
- Чтобы добавить заметку: нажмите на кнопку "Заметка", а затем нажмите на область, где вы хотите поместить заметку, чтобы вставить ее.
- Чтобы использовать другие инструменты аннотации: вы найдете другие инструменты аннотации в строке меню, такие как "Подчеркивание", "Карандаш", "Фигуры", "Штамп" и так далее. Просто выберите и примените нужный эллемент выделения.

Шаг 5. Экспорт PDF После Редактирования на Mac
Загрузите PDF в инструмент PDF Editor для Mac. Нажмите кнопку "Файл" > "Экспортировать" > "Word" на панели инструментов. Если ваш PDF-файл отсканирован или содержат изображения, вам нужно будет выполнить распознавание текста. Нажмите кнопку "Сохранить", и процесс преобразования будет завершен в считанные секунды. Затем вы можете открыть преобразованный документ в формате Word и непосредственно отредактировать его содержимое.

![]() Работает на основе ИИ
Работает на основе ИИ

Если вы являетесь пользователем Windows, вы можете скачать версию PDFelement для Windows, чтобы редактировать PDF-файлы на ПК с Windows. Основной интерфейс Mac-версии PDFelement немного отличается от интерфейса Windows PDF Editor. При необходимости прочтите руководство, чтобы узнать больше о том, как редактировать PDF в Windows.
Дополнительная Информация о Редактировании PDF-файлов на Mac
Вы можете легко и просто редактировать PDF-файлы с помощью PDFelement. С его удобным интерфейсом и понятным редактированием вы можете сделать все это в считанные секунды. Редактируйте PDF-текст, изображения и ссылки или используйте бесплатные инструменты рисования и добавляйте комментарии, закладки, водяные знаки и т.д. Вы можете легко изменить шрифт, цвет и размер, а также добавить изображения в PDF-файл, а затем повернуть, изменить размер или удалить его, если хотите. Когда вам нужно редактировать страницы, вы можете использовать эту программу для извлечения, вставки, разделения, замены, поворота и удаления страниц PDF-документа. PDFelement также может конвертировать PDF-файлы в самые популярные форматы файлов и наоборот. И он полностью совместим с macOS 11 Big Sur, macOS 10.15 Catalina, 10.14 Mojave, macOS 10.13 High Sierra и macOS 10.12 Sierra.

![]() Работает на основе ИИ
Работает на основе ИИ
PDFelement-это самая доступная и эффективная альтернатива Adobe® Acrobat® DC и Adobe® Acrobat® XI Pro для Mac. Это самый современный PDF-редактор для Mac, который может помочь вам редактировать PDF-файлы напрямую или конвертировать PDF в Word, чтобы вы могли редактировать их в текстовом редакторе. Это универсальное PDF-решение для ваших личных и деловых целей. Благодаря удобному интерфейсу и мощным функциям редактирования, конвертации, создания и защиты PDF-файлов он удовлетворит все ваши потребности в работе с PDF-файлами и многое другое. Кроме того, по сравнению с Adobe Acrobat DC он более экономичен- он стоит всего 69 долларов за стандартную версию и 129 долларов за Pro-версию.
Adobe® Acrobat® XI закончил поддержку клиентов и выпуск обновлений. Это означает, что ваш PDF-файл и данные могут оказаться под угрозой из-за отсутствия обновлений безопасности. Нажмите здесь, чтобы узнать об этом какая существует лучшая альтернатива Adobe® Acrobat®.
Скачайте бесплатную пробную версию PDFelement и попробуйте ее сами! Вы можете прочитать этот обзор на PDFelement, чтобы узнать больше возможностей и узнать, что он может сделать для вас!

Как Редактировать PDF-файлы на Mac с Помощью Предварительного Просмотра
Предварительный просмотр-это еще один вариант редактирования PDF-файлов на Mac. Ниже мы расскажем о том, как редактировать PDF-файлы с помощью предварительного просмотра. Однако если ваш PDF-файл является отсканированным файлом или PDF-файлом, состоящим из изображений, предварительный просмотр не сможет помочь вам отредактировать его.
Шаг 1. Редактирование PDF Текста с Помощью Предварительного Просмотра
Откройте PDF - файл в режиме предварительного просмотра, а затем нажмите на значок "Т" в строке меню. Появится новое текстовое поле с надписью. Теперь вы можете добавить в файл PDF-текст. Вы также можете перейти в раздел "Инструмент" и нажать на кнопку "Выделение текста". Там вы можете выбрать текст и щелкнуть правой кнопкой мыши, чтобы скопировать его.

Шаг 2. Добавление Комментариев в PDF при Помощи Предварительного Просмотра
Вы также можете добавлять аннотации в PDF-файлы с помощью предварительного просмотра. Нажмите на значок "Примечание" в строке меню. Затем нажмите на место в PDF-файле, куда вы хотите вставить заметку. Теперь вы можете вставлять комментарии в текстовое поле, чтобы добавить примечание. Вы также можете перетащить с помощью мыши, чтобы создать необходимую аннотацию.
Формы и подписи также доступны в режиме предварительного просмотра. Нажмите на кнопку "Инструмент", а затем выберите "Комментарий". Там вы можете увидеть все инструменты аннотации в меню. Выберите тот, который вам нужно вставить в PDF-документ.

Скачать бесплатно или Купить PDFelement прямо сейчас!
Скачать бесплатно или Купить PDFelement прямо сейчас!
Купить PDFelement прямо сейчас!
Купить PDFelement прямо сейчас!



Василий Лебедев
Редактор
Средний балл4.5(22 ** Людей поставил оценку)
Комментарий(ы)