Как Конвертировать Excel в PDF на Mac
2025-05-19 16:47:18 • Опубликовано : Статьи PDFelement для Mac • Проверенные решения
Люди всегда спрашивают: «Как мне сохранить электронную таблицу Excel в формате PDF на Mac?», ответ прост. С помощью Wondershare PDFelement - Редактор PDF-файлов Вы можете конвертировать Excel в PDF на Mac просто перетащив файлы. Microsoft Excel - это стандартное приложение для работы с электронными таблицами, используемое для выполнения вычислений и создания динамических таблиц и графиков. Оно широко используется в деловом мире на ежедневной основе.
Wondershare PDFelement
PDF приложение для самой удобной работы.

Конвертировать Excel в PDF на Mac
Шаг 1. Откройте и Импортируйте Файлы
После запуска PDFelement, Вы с легкостью можете перетащить свои файлы в окно программы.
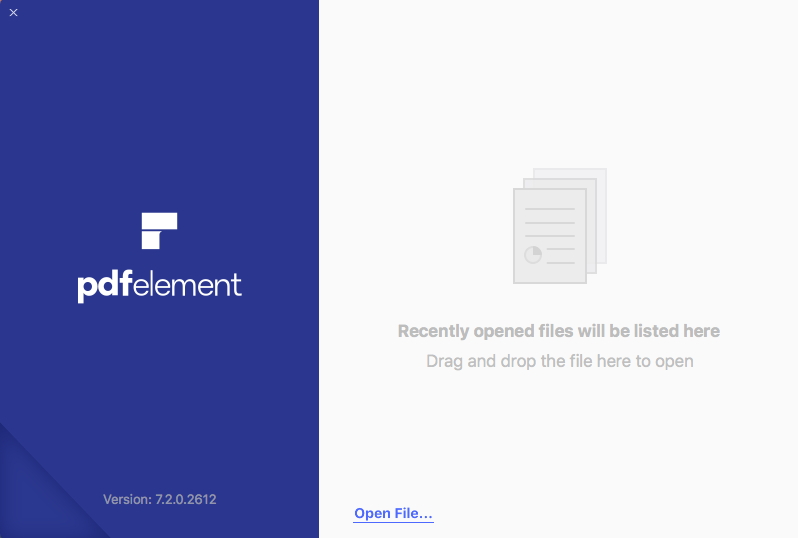
Шаг 2. Создайте PDF из Excel
После того как Вы открыли свой Excel файл, будет успешно создан и PDF файл. Нажмите на кнопку "Файл">"Сохранить как" в верхнем меню, чтобы напрямую сохранить созданный PDF на Вашем Mac.
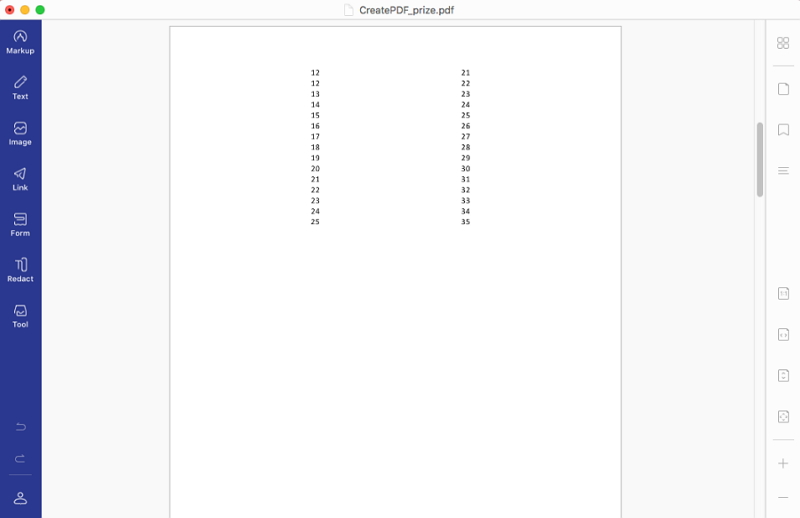
Шаг 3. Редактируйте PDF так, как надо Вам
PDFelement также может помочь Вам просматривать, редактировать и печатать PDF файлы так, чтобы они выглядели безупречно и профессионально. Если Вам нужно добавить таблицы или данные из других файлов Excel, PDFelement позволит сделать это очень просто. Он совместим с macOS 10.12, 10.13, 10.14, а также с последней версией macOS Catalina 10.15. Вот как отредактировать текст PDF на Mac для Вашего сведения.
Wondershare PDFelement
PDF приложение для самой удобной работы.

PDF файлами обычно проще управлять, делиться и представлять их в профессиональной среде. Многие типы документов Microsoft Office лучше представлены в формате PDF, и итоговые пользователи с меньшей вероятностью будут их изменять. Это одна из причин, почему многие официальные публикации часто представлены в формате PDF. Как и другие файлы, файлы Excel также выглядят более профессионально, если представлены в формате PDF. Вот почему часто необходимо сохранить Excel в формате PDF на Mac.
Как Сохранить Excel как PDF на Mac
Шаг 1. Откройте Excel Файл
Откройте свой файл в Excel. Если Вы хотите, чтобы в формате PDF была сохранена только часть электронной таблицы, выберите только ту область, которую Вы хотите преобразовать. В противном случае весь лист будет сохранен как файл PDF.
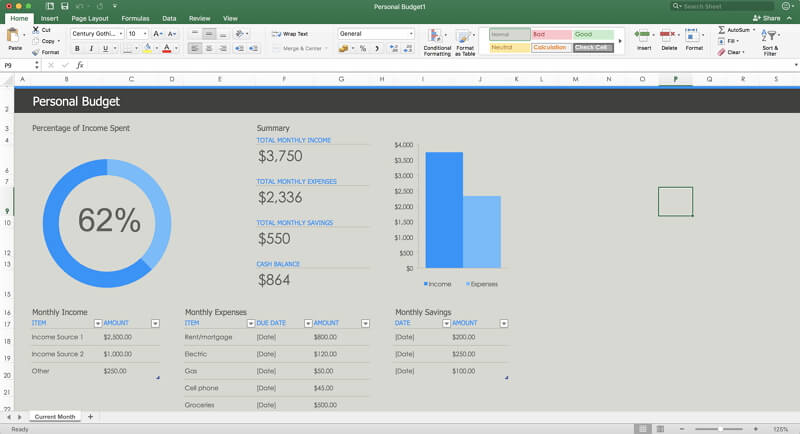
Шаг 2. Экспортируйте Excel в PDF
Затем нажмите кнопку "Файл" > "Сохранить как..." в верхнем меню. В новом всплывающем окне выберите PDF в опции «Сохранить как», чтобы сохранить файл.
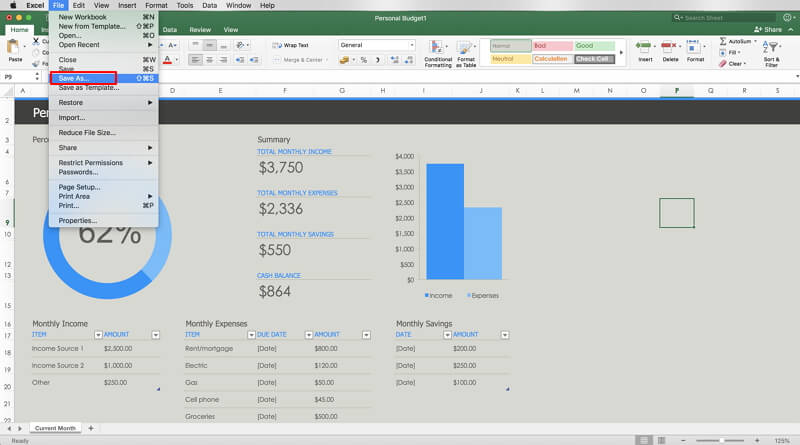
Конвертируйте Excel в PDF с помощью PDF Creator для Mac
PDF Creator для Mac позволяет конвертировать документы Microsoft Office, включая Excel, Word, PPT и другие в PDF. Его могут использовать даже новички, поскольку у него простой и интуитивно понятный интерфейс. Кроме того, PDF Creator для Mac позволяет конвертировать все документы, созданные с помощью Microsoft Office, в PDF на той же платформе без необходимости загрузки дополнительных инструментов.
Шаг 1. Откройте и Импортируйте Файлы
После запуска PDF Creator для Mac Вы увидите простой интерфейс, позволяющий загружать файлы Excel для преобразования. Вы можете просто перетащить файлы в окно программы, чтобы загрузить их. Или Вы можете импортировать файлы, нажав кнопку «Добавить файлы» в верхней части кнопки «Добавить папку», если у Вас есть более одного файла для загрузки.
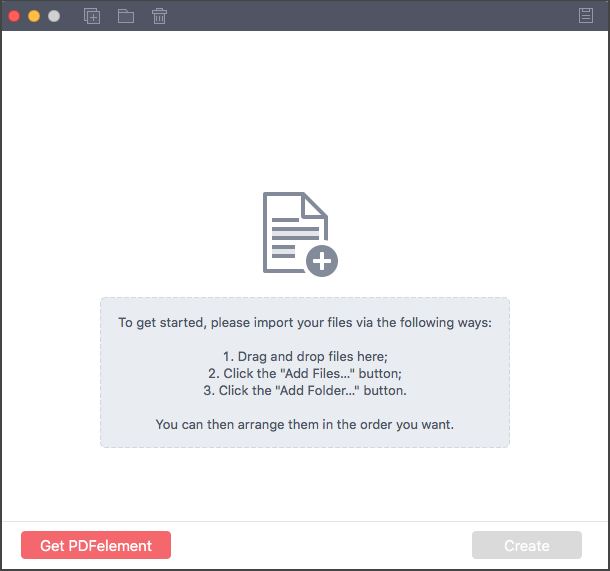
Шаг 2. Создайте PDF из Excel
Нажмите внизу «Создать» и выберите папку назначения для файлов, которые Вы конвертируете. Обязательно выберите папку, которую Вы можете легко найти, иначе Вы можете потерять недавно преобразованный файл PDF.
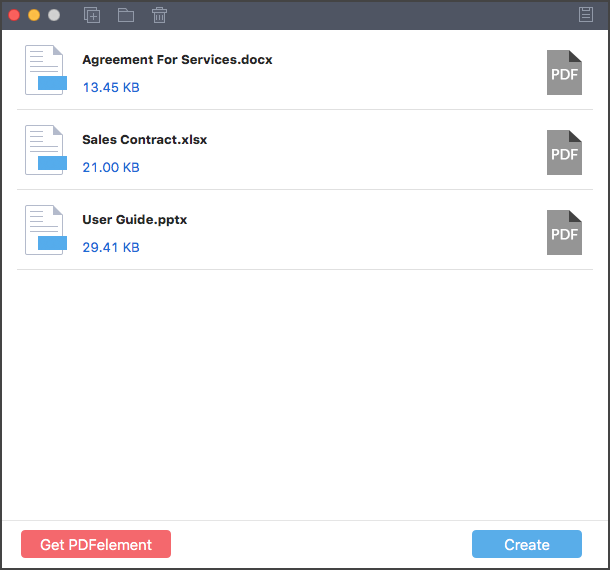
Шаг 3. Предварительный просмотр файлов
Когда Вы нажимаете «Сохранить» в предыдущем окне, PDF Creator для Mac переходит к преобразованию файла Excel в PDF. Вы можете нажать «Предварительный просмотр» в следующем окне, чтобы быстро просмотреть преобразованный файл. Вы также можете нажать «Показать в Finder», чтобы просмотреть файл PDF.
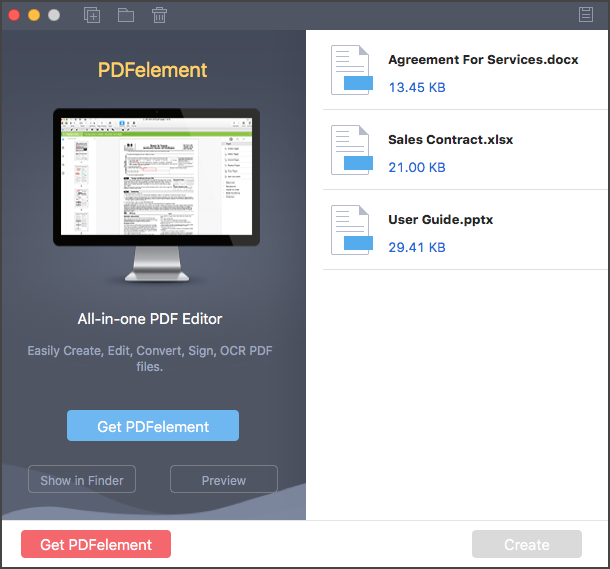
Скачать бесплатно или Купить PDFelement прямо сейчас!
Скачать бесплатно или Купить PDFelement прямо сейчас!
Купить PDFelement прямо сейчас!
Купить PDFelement прямо сейчас!



Василий Лебедев
Редактор
Средний балл4.5(22 ** Людей поставил оценку)
Комментарий(ы)