При сохранении PowerPoint в формате PDF в большинстве случаев сохраняется только слайд. Если вы хотите включить заметки, которые у вас есть на каждом слайде, вам нужно будет узнать, как сохранить PowerPoint в формате PDF с заметками. кк сохранить PowerPoint в формате PDF с заметками. Чтобы помочь вам, мы собрали самые надежные методы, которые вы можете использовать для сохранения PowerPoint в формате PDF, с примечаниями ниже.

![]() Работает на основе ИИ
Работает на основе ИИ
Как сохранить PPT как PDF с заметками
Преобразование PPT в PDF с заметками - очень простой процесс, если вы знаете, что делать. Вам даже не нужно покупать специальный инструмент для работы, так как все очень просто с его собственного приложения. Если вы никогда не конвертировали PowerPoint в PDF с заметками, выполните следующие действия:
Шаг 1. Откройте файл
Вы не можете преобразовать PowerPoint в PDF с заметками, не открыв файл заранее. Теперь просто найдите свой файл и дважды щелкните его, чтобы открыть.
Шаг 2. Сохраните PPT как PDF
Нажмите кнопку «Файл», а затем нажмите значок «Экспорт». В открывшемся окне выберите параметр «Создать документ PDF / XPS», затем нажмите кнопку «Создать PDF / XPS».

Шаг 3. Сохраните PPT как PDF с заметками
Выберите «Параметры» в диалоговом окне «Опубликовать как PDF или XPS». В раскрывающемся меню выберите «Страницы заметок» и нажмите «ОК».
Шаг 4. Сохраните PowerPoint как PDF
Теперь выберите, где вы хотите сохранить выходной PDF-файл, затем нажмите значок «Опубликовать». Начнется процесс преобразования PowerPoint в PDF. После этого найдите сохраненный файл PDF с примечаниями в предпочитаемом месте вывода.

Сохранение PDF с заметками и редактирование заметок в PDF
После того, как вы сохранили PowerPoint в формате PDF, вы можете редактировать заметки в PDF. В этом случае вам понадобится универсальный инструмент PDF, такой как Wondershare PDFelement - Редактор PDF-файлов. Это замечательный инструмент, который можно использовать для сохранения PowerPoint в PDF с заметками. Кроме того, вы можете использовать его для редактирования PDF-файлов, добавления комментариев к PDF-файлам, объединения PDF-файлов, разделения PDF-файлов, создания PDF-файлов во всех других форматах документов и преобразования ваших PDF-файлов в различные форматы PDF.

![]() Работает на основе ИИ
Работает на основе ИИ
Чтобы использовать PDFelement для редактирования заметок в PDF, выполните следующие действия:
SШаг 1. Откройте PDF-файл в PDFelement
Запустите программу PDFelement на вашем компьютере. Перейдите в основной интерфейс и откройте окно «Создать». Нажмите кнопку «Открыть файлы», а затем в открывшемся окне выберите PDF-файл, который вы хотите отредактировать, и затем загрузите его в программу.

Шаг 2. Отредактируйте заметки в PDF
После завершения загрузки вы можете перейти на вкладку «Комментарий», на которой есть множество инструментов для аннотирования PDF-файлов и редактирования PDF-заметок, таких как добавление выделений, добавление фигур, вставка заметок, добавление текстовых полей и т. д. По завершении сохраните файл.
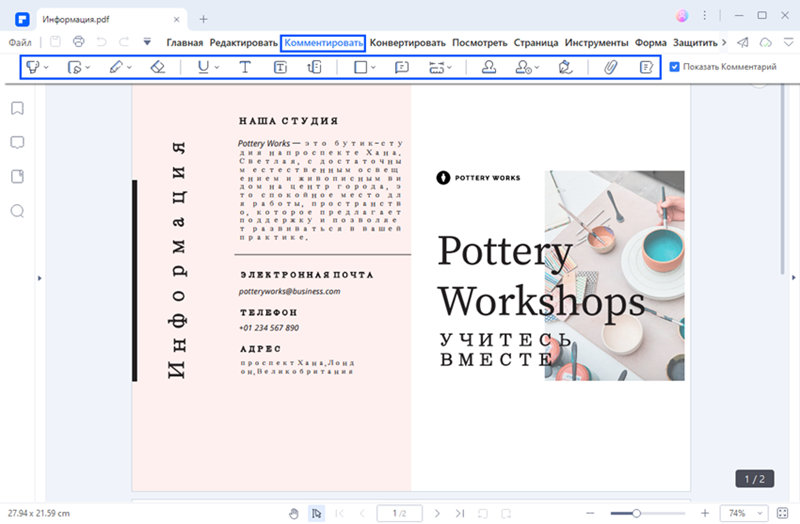
Основные характеристики PDFelement
- Конвертирует PDF в другие форматы файлов
- Совместим со всеми последними операционными системами Windows и Mac
- Идеально подходит для создания высококачественных файлов PDF
- Прост в установке и использовании
- Мощный и конвертирующий PDF-файлы за секунды
- Может обрабатывать несколько файлов одновременно



Василий Лебедев
Главный редактор