Как поставить пароль на PDF документ? Ввод паролей в PDF-файл гарантирует, что доступ к вашему PDF-файлу будет иметь только тот человек, у которого есть пароль. Например, если у вас есть PDF-форма, которую вы хотите, чтобы определенный человек подписал, вы поставите пароль и педадите ему пароль. Итак, как вы ставите пароль на PDF? Что ж, продолжайте читать эту статью, чтобы узнать, как поставить пароль на PDF-файл с помощью Wondershare PDFelement - Редактор PDF-файлов.

![]() Работает на основе ИИ
Работает на основе ИИ
Пошаговое Руководство Как Поставить Пароль на PDF
Самый простой способ установить пароль на PDF-файл на вашем компьютере- это использовать PDFelement. Этот простой в использовании PDF-инструмент позволяет шифровать PDF-файлы с помощью паролей и добавления разрешений за нескольких простых действией. Кроме того, PDFelement предоставляет множество других полезных возможностей для работы с PDF. Вы можете легко редактировать, комментировать, печатать, распознавать, создавать и конвертировать PDF-файл в PDFelement. Ниже приведено руководство того, как поставить пароль на PDF-файл. Выполните следующие простые действия, чтобы ввести пароль на ваш PDF-файл.
Шаг 1. Откройте PDF Файл
Скачайте последнюю версию PDFelement и установите ее на свой компьютер. После этого откройте программу и загрузите PDF-документ. Нажмите на значок “Открыть”, после чего он позволит вам просматривать файлы из вашего локального хранилища. Выберите нужный документ и откройте его.

Шаг 2. Поставьте Пароль на PDF
Загруженный PDF-файл появится немедленно. В главном меню перейдите вправо и нажмите на кнопку “Защитить”. В появившемся меню форматирования нажмите кнопку “Установка пароля”. Появится окно, позволяющее вам настроить открытый пароль и пароль разрешения.

Шаг 3. Поставьте Открытый Пароль на PDF
Чтобы поставить галочку “Открый пароль” в PDF-документе, поставьте галочку в поле "Открытый Пароль". Введите выбранный вами пароль и отметьте тип шифрования, который вы предпочитаете. С открытыми паролями PDFelement предлагает вам три различных уровня шифрования. Они включают 128-битный AES, 256-битный AES и 128-битный RC4. После выбора уровня шифрования нажмите на кнопку “Сохранить”. Теперь пароль появится на PDFelement.
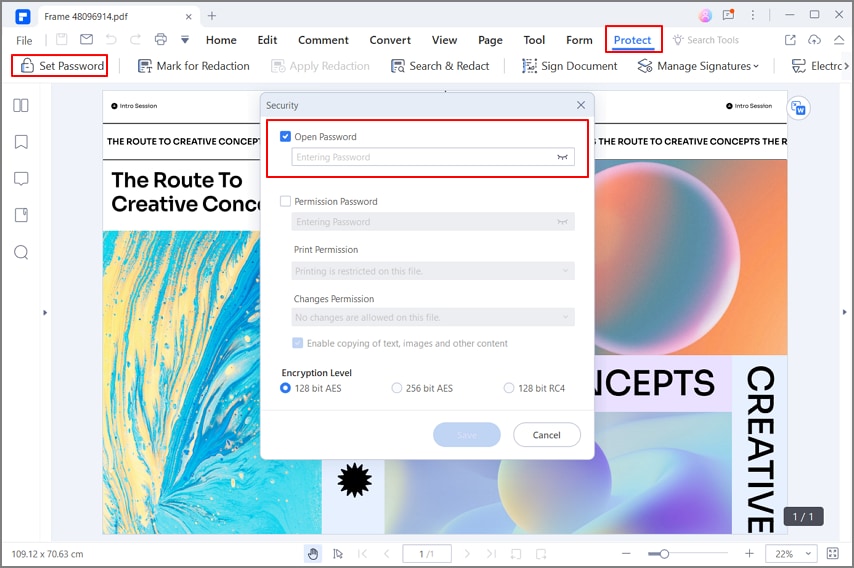
Шаг 4. Поставьте Пароль Доступа на PDF
Вы также можете добавить пароль разрешения в PDF-файл. Опять же, с паролем разрешения на PDFelement у вас есть три уровня шифрования. Чтобы получить эти уровни, вам нужно поставить галочку в поле “Пароль Доступа”. Затем выберите разрешение на печать, а затем опцию “Изменения Доступа”.
Убедитесь, что вы поставили галочку разрешить копирование текста, изображений и другого контента внизу, чтобы это изменение могло быть произведено в документе. Оттуда выберите уровень шифрования и нажмите кнопку “Сохранить”, чтобы поставить пароль доступа на PDF-документ.

Шаг 5. Сохраните PDF Документ с Паролем
После того как вы успешно установили открытый пароль и пароль доступа в свой документ PDF-файла, вам нужно сохранить его, чтобы сохранить изменения навсегда. Перейдите в главное меню и нажмите на опцию “Файл”. Появится выпадающее меню, которое позволит вам нажать на кнопку “Сохранить” или “Сохранить Как”. С помощью кнопки “Сохранить Как” вы можете переименовать PDF-файл. Наконец, сохраните защищенный паролем файл.

Основные Характеристики PDFelement
Вот некоторые ключевые хараткеристики PDFelement:
- Создание PDF документа с помощью данного редактора предлагает возможности редактирования, аналогичные работе в редакторе Word. Вы можете редактировать изображения, страницы, тексты, изображения, ссылки, добавлять верхние и нижние колонтитулы, бейты и нумерацию и т. д.
- Создает PDF-документы из любого документа, такого как Word, Excel, HTML, PowerPoint и форматов электронных книг, сохраняя при этом свой первоначальный формат.
- Преобразует PDF-файлы в любой редактируемый формат документа без потери качества. Фформаты для преобразования включают Word, PowerPoint, Excel, Простые Текстовые Форматы, HTML, Rich Texts и различные форматы изображений.
- Легко создает, подписывает и заполняет PDF-формы. Вы также можете поделиться PDF-файлами через электронную почту, Google Drive, Evernote и Dropbox.

![]() Работает на основе ИИ
Работает на основе ИИ



Василий Лебедев
Главный редактор