Создание документа включает в себя множество различных видов работы, от исследования до форматирования. Однако, в профессиональной сфере есть еще один дополнительный этап, с которым должны справляться специалисты - проверка документов перед их распространением.
Добавление подписи на каждой странице документа вручную не является практичным выбором из-за его трудозатратности. Более разумным решением было бы использование цифровых подписей для автоматизации этого процесса. Такая функция позволяет пользователям эффективно создавать и обрабатывать документы, например, при работе в Google Docs.
Конечно, это высококачественная функция в Google Docs, но вот в чем проблема - это узкая функция, которая не нужна большинству пользователей. Поэтому они не знают, как создать электронную подпись в Google Docs.
Сталкиваетесь с такой же проблемой? Прочтите этот руководство, чтобы получить более четкое понимание шагов и начать действовать скорее.
Часть 1. Почему люди используют электронные или цифровые подписи?
Прежде чем начать обсуждение как подписать документ в Google Docs, ценно знать, зачем это необходимо.
Для объяснения, электронные подписи - это математические алгоритмы, которые обеспечивают сохранность подписи в документах на протяжении всей последовательности транзакций. Она работает как печать собственного товарного знака вашей верификации или авторизации на цифровых формах, которую другие не могут отрицать или игнорировать.
Таким образом, это работает как цифровая форма подлинной подписи, которую можно вставить в документы без необходимости физически подписывать все страницы.
Можно создать подпись, а затем перетащить и вставить ее во все цифровые документы. Это особенно полезно в корпоративном секторе, где требуется больше документации и бумагопрядение. С помощью цифровых подписей легче добавить этот верификатор в различные файлы всего за несколько шагов.
Помимо очевидного использования цифровых подписей в качестве верификационного знака от работодателя или старшего сотрудника для документов, существует несколько способов, которые они могут быть полезными.
- Проверка сделки перед конкурентами - Когда вы создаете цифровую подпись в Google Docs для конкретных сделок с клиентами, это практически показывает, что сделка закрыта. Поэтому конкуренты не могут вмешиваться или пытаться делать другие предложения без проблем, так как у вас будет законное доказательство верифицированной сделки.
- Более управляемо для клиентов - Как и работодатели, так и продавцы могут использовать цифровые подписи, и также могут их использовать получатели. Эта функция позволяет вашим клиентам легко добавлять свои подписи, когда вы делитесь с ними документом. Плюс, это избавляет от необходимости печатать формы, добавлять физическую подпись и затем отправлять файл. Приятный опыт без проблем стимулирует их продолжать взаимодействовать с компанией.
- Быстро для протоколов собраний - Вы можете использовать эту функцию для подписания протоколов собраний правления или управления. Это оптимизирует скорость слова и также обеспечивает безопасность процесса. Вы можете выполнить этот шаг быстро, в отличие от ручной записи протоколов.
Теперь, когда вы поняли, что такое цифровые подписи, давайте сосредоточимся на как создать электронную подпись в Google Docs.
Часть 2. Как создать электронную подпись в Google Docs?
Вы можете следовать набору шагов при создании и редактировании документа в Google Docs, чтобы добавить цифровые подписи. Для этого начните с доступа к платформе и вставьте новый документ или другой, сохраненный заранее в вашем Google Диске или устройстве. Здесь мы обсудим все шаги процесса.
Как это использовать?
Шаг 1. Перейдите в Google Docs. Откройте файл, который хотите открыть.
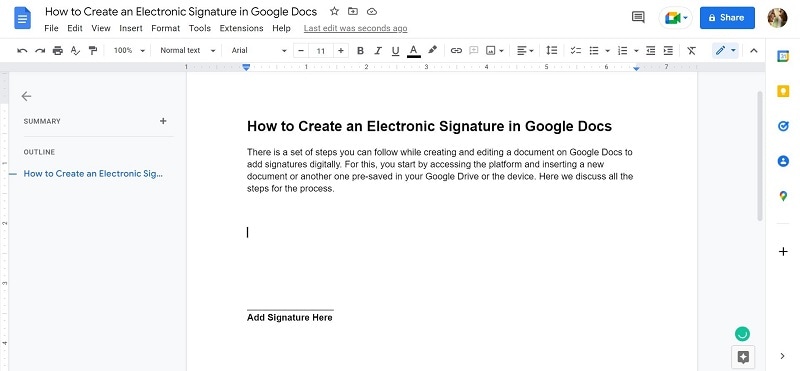
Шаг 2. Переместите курсор на раздел страницы, куда вы хотите добавить подпись. Нажмите на Вставить > Рисунок > Новый.
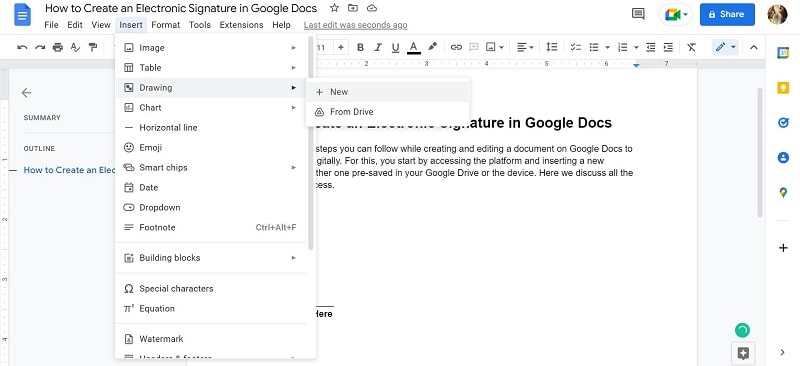
Шаг 3. На следующем экране выберите Линию, а затем нажмите на Рисование.
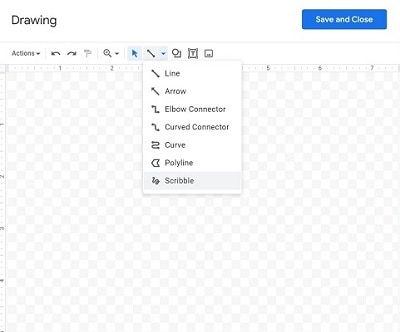
Шаг 4. Нарисуйте подпись, которую хотите, в сером разделе. Используйте мышь, стилус или сенсорный экран в зависимости от типа вашего устройства.
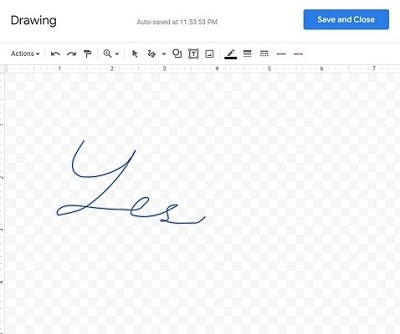
Затем нажмите кнопку "Сохранить и закрыть".
Шаг 5. Если вы захотите изменить это позже, нажмите на подпись. Появится синий прямоугольник.
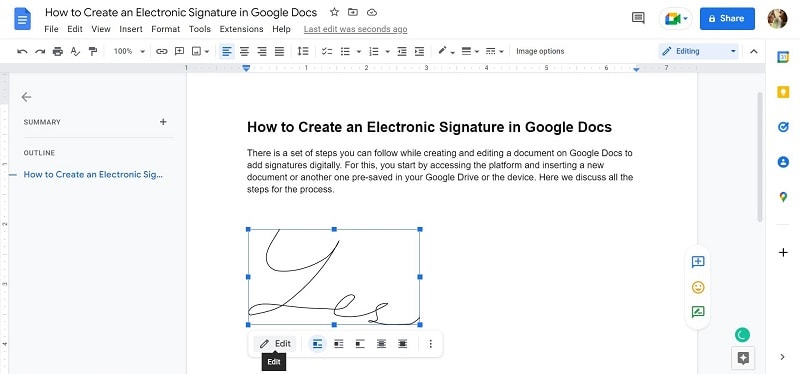
Измените размер/вращение, положение и обтекание текста по своему усмотрению.
Шаг 6. Если вы хотите переместить подпись в другое место, нажмите на нее и перетащите ее на желаемые места.
Часть 3. Как подписать документ в Google Docs с помощью SignNow?
В контексте как создать электронную подпись в Google Docs, сделать это прямо на платформе легко. Но вы также можете использовать другие тактики, например, использование решения для электронной подписи SignNow. Это расширение работает в Google Docs для легкого добавления подписей в файлы DOC и PDF.
Как это использовать?
Шаг 1. Установите расширение в своем браузере Chrome.
Шаг 2. Доступ к PDF-файлу на вашем устройстве или в Google Диске. Для вашего документа в Google Docs вы можете нажать Файл > Скачать > PDF-документ (.pdf).
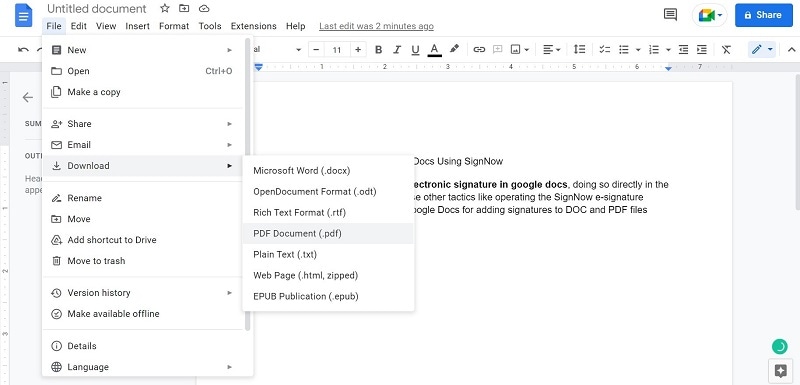
Затем, когда он сохранится на вашем устройстве, дважды щелкните и выберите "Открыть в SignNow".
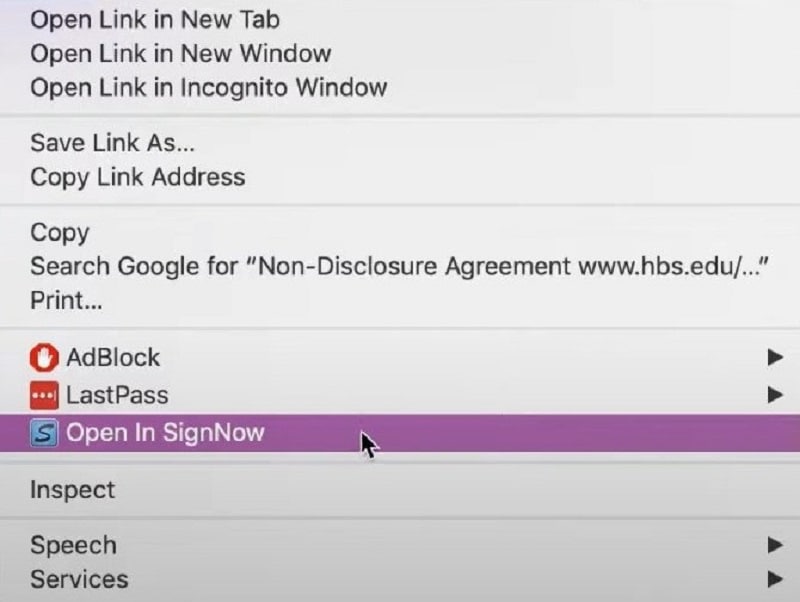
Шаг 3. Когда файл откроется в SignNow, нажмите на опцию Текстовое поле. В области, где вы хотите добавить текст, появится выпадающее меню.
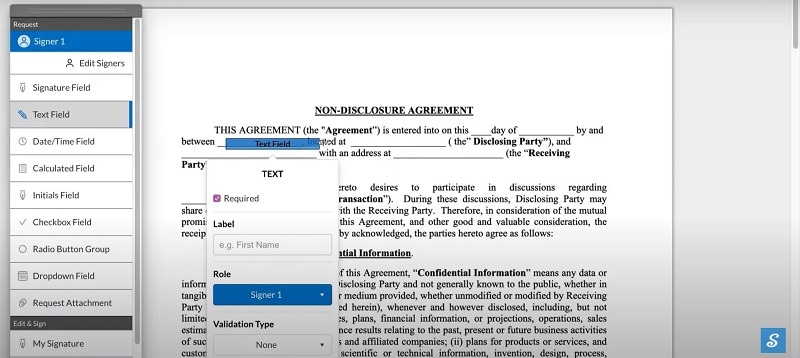
Шаг 4. Как добавление текста, где вы можете добавить свою электронную подпись, вы можете добавить место для электронной подписи получателя, нажав на Поле подписи в левой панели.
Шаг 5. Появится "Поле подписи". Перетащите его в место для подписи и разместите его. Нажмите OK.
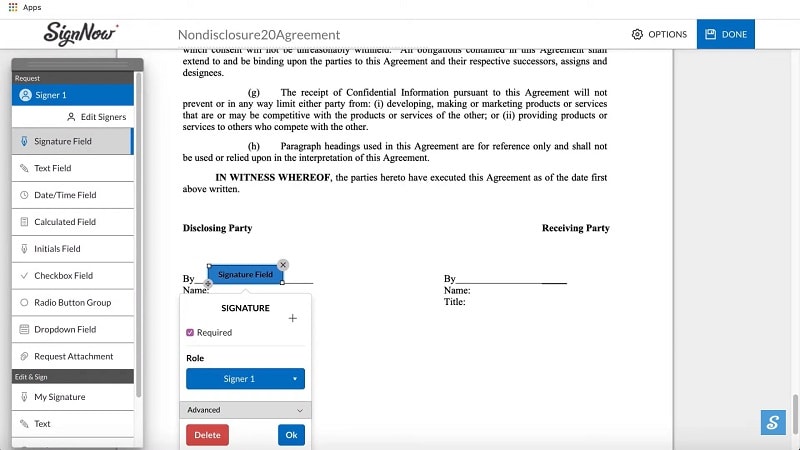
Повторите это, если есть еще места, где вы хотите, чтобы они подписались.
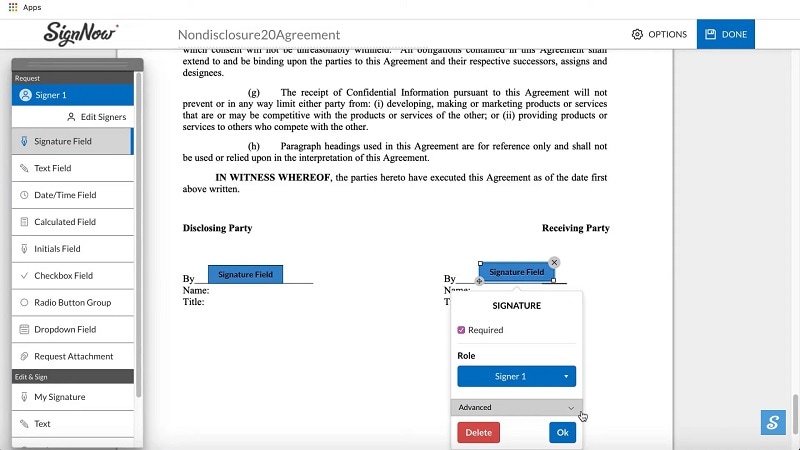
Затем нажмите кнопку Готово вверху.
Шаг 6. На следующей странице нажмите "Пригласить к подписанию" в сохраненном документе.
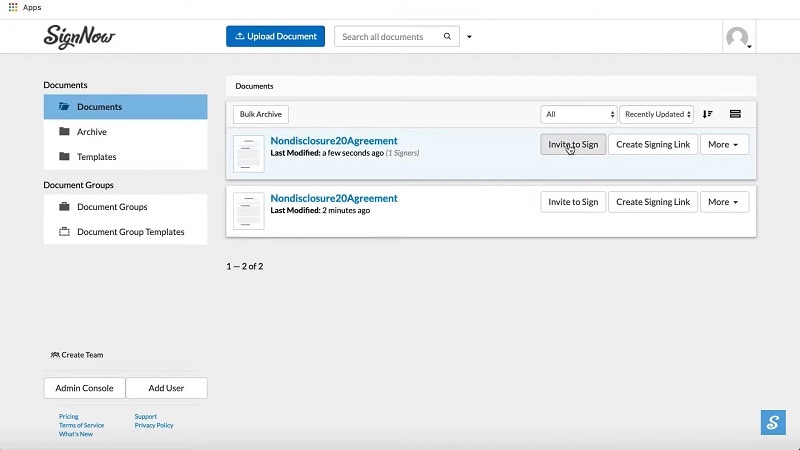
Шаг 7. Появится окно отправки приглашения. В текстовом поле "Кому:" добавьте адрес электронной почты получателя. Нажмите кнопку Отправить приглашение.
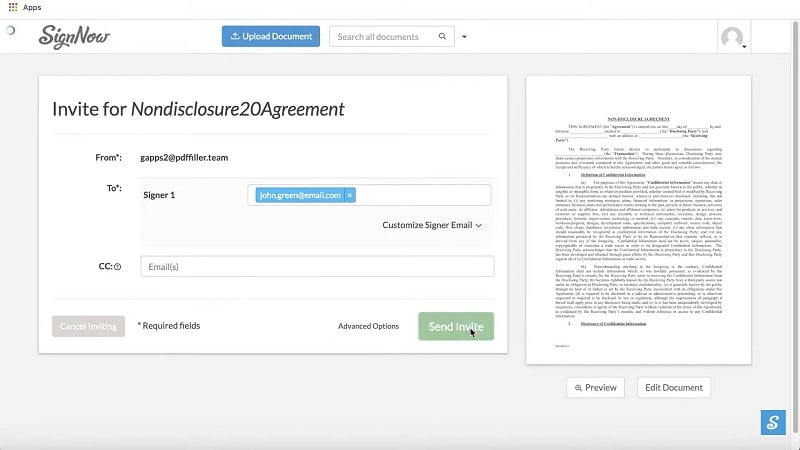
Шаг 8. Чтобы разрешить другим разделить ссылку, вы можете нажать "Создать ссылку для подписи" в разделе сохраненного файла.
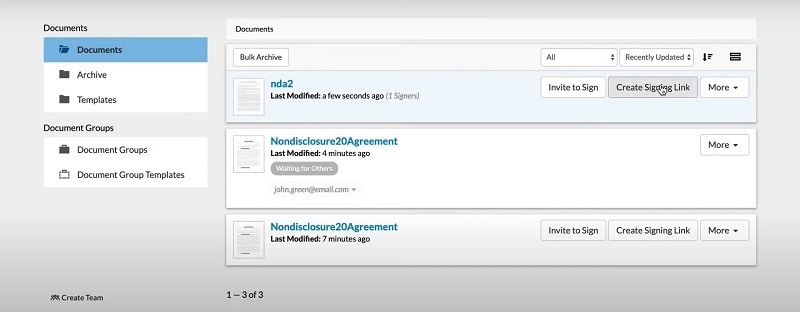
Шаг 9. Выберите флажок рядом с "Разрешить подписавшему отправлять приглашение", а затем скопируйте ссылку выше, нажав курсором на значок буфера обмена. После копирования нажмите Закрыть.
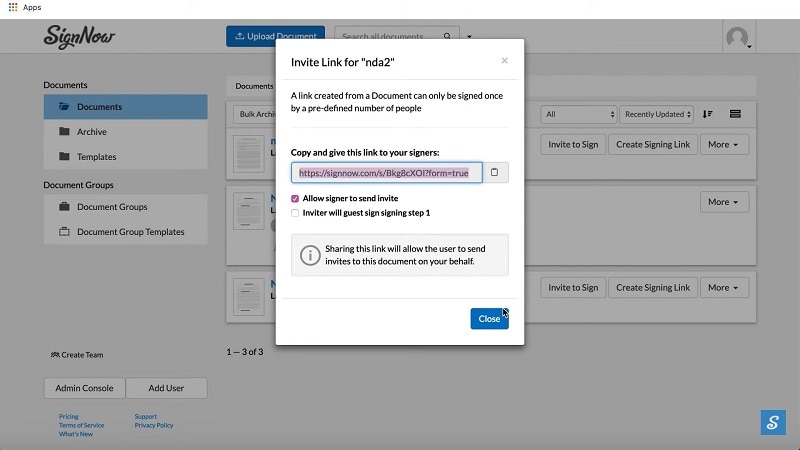
Отправьте файл нескольким пользователям из сообщений, электронных писем или других платформ.
Часть 4. Как создать электронную подпись в Google Docs с помощью PDFelement?
Да, как создать электронную подпись в Google Docs в основном связан с форматами .docx или .doc. Однако, что делать, если ваш документ в формате PDF?
В этом случае лучшим решением будет использование стороннего программного обеспечения, которое работает с PDF-файлами, лучшим из которых является PDFelement. С помощью этого программного обеспечения вы можете создавать настраиваемые цифровые подписи и добавлять их в PDF-файлы с помощью любого устройства. Оно работает на операционных системах Android, iOS, Mac и Windows и имеет интеграцию с облачными сервисами.
Таким образом, вы можете ожидать безопасного и гладкого опыта при использовании PDFelement для записи вашего идентификатора в документы для верификации. Это может включать как изображение, так и текстовый формат подписей - выбор за вами.

![]() Работает на основе ИИ
Работает на основе ИИ
Проверьте ссылку ниже, чтобы открыть самую надежную платформу для работы с PDF-файлами.
Лучшие причины использовать PDFelement для цифровых подписей:
- У него многоосевая совместимость и работает на разных типах устройств, так что вы можете использовать приложение с компьютера, планшета или смартфона без проблем.
- Пользователям облачной версии доступна функциональность отслеживания в реальном времени для проверки статуса подписей.
- Создайте собственную настраиваемую электронную подпись через простой интерфейс.
- Быстро делитесь PDF-файлом с другими пользователями и отслеживайте, кому вы отправили файлы.
- Подготовьте персонализированные печати в формате рисунка, изображения или текста для конфиденциальных PDF-документов при использовании устройств на базе Mac/Windows.
Как это использовать?
Шаг 1. Откройте программное обеспечение PDFelement на вашем устройстве после запуска.
Шаг 2. Нажмите на опцию "Открыть файл" на главной странице. Вы также можете щелкнуть по плюсовому знаку (+), который появляется в верхнем левом углу.
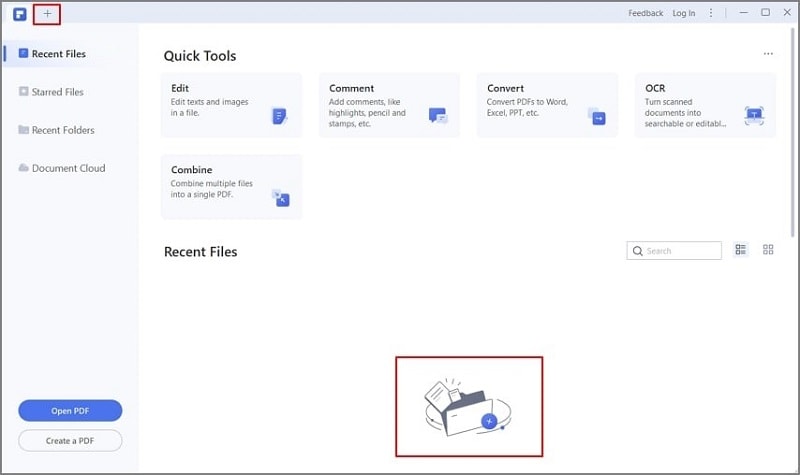
Шаг 3. Когда появится окно выбора файла, выберите PDF-файл, который вы хотите отредактировать, и загрузите его. Нажмите "Открыть" после выбора файла.
Шаг 4. После открытия файла прокрутите указатель мыши к панели задач вверху. Нажмите на "Форма".
Шаг 5. Когда появится уведомление об интерактивных полях формы, нажмите на ссылку с названием "Распознать > Выделить поля". Это покажет секции для заполнения полей внутри PDF-файла.
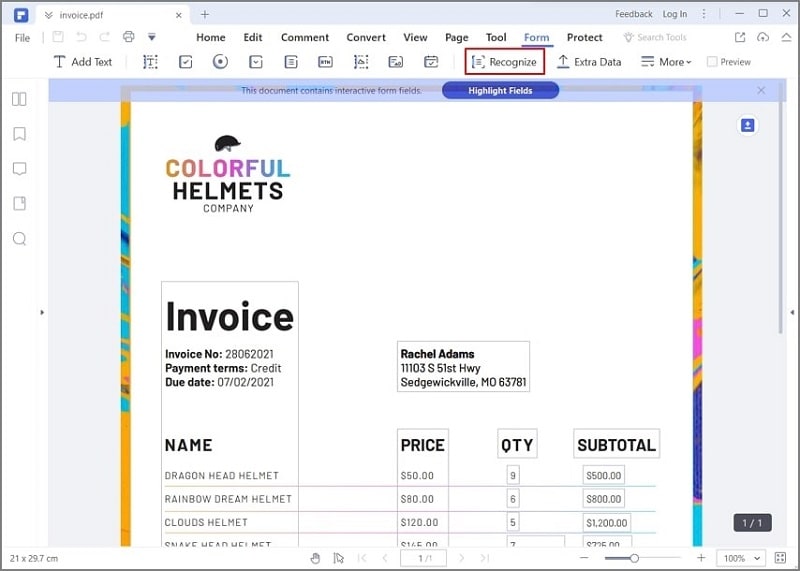
Шаг 6. Ниже всплывающего меню для Формы, нажмите на значок "Добавить цифровую подпись".
Шаг 7. Перетащите блок для подписи в раздел экрана, где вы хотите добавить электронную подпись.

![]() Работает на основе ИИ
Работает на основе ИИ
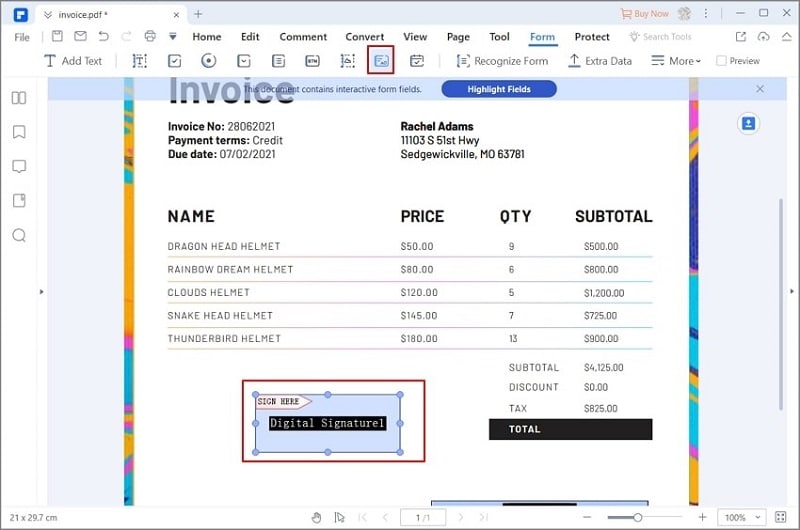
Шаг 8. Прокрутите вверх в верхний правый угол и выберите "Просмотр". Затем выберите вновь созданный блок для подписи.
Шаг 9. В появляющемся окне "Добавление цифрового идентификатора" добавьте ID/пароль. В случае отсутствия у вас такового, подготовьте новый, нажав кнопку "Я хочу создать новый цифровой идентификатор". Следуйте всем инструкциям.
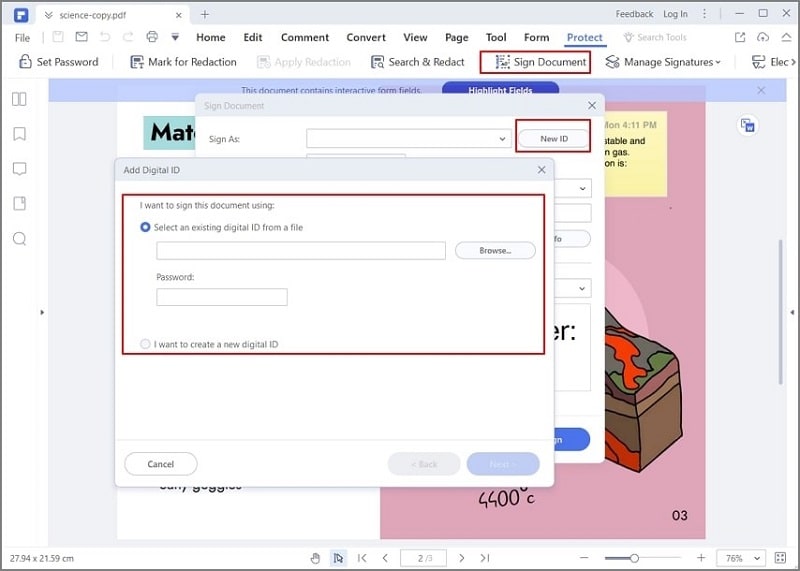
Шаг 10. Нажмите на "Подписать", чтобы завершить.
Вывод
Действительно, существует несколько способов подготовки и добавления электронных подписей в документы в Google Docs для удобной и безопасной верификации/авторизации. Вы можете выполнять эти действия непосредственно на веб-сайте Google Docs или использовать другой путь, такой как "Войти". Следуйте тому же процессу для PDF-файлов с помощью надежных типов программного обеспечения, таких как PDFelement. Обязательно ознакомьтесь с шагами для каждого процесса перед выполнением задачи для наилучшего опыта.


