Если вам необходимо представить данные в числовом выражении или ежегодную фактическую информацию по определенной теме, вставка таблиц считается лучшим вариантом для систематической обработки данных. Эта статья призвана объяснить как делать таблицы в Google Docs и поможет пользователям решить все поставленные задачи.
Как создать таблицу в Google Docs?
Google Docs считается современным средством для создания документов на рабочем столе, при этом вы связываете себя с множеством людей, которые могут в режиме реального времени наблюдать за документом в электронном виде. Иногда люди испытывают потребность в документе с хорошо обработанными фактами, который поможет им легко представить свою идею на встрече в офисе. В связи с этим возникает вопрос, как сделать таблицу в Google Docs, которая не только украсит работу, но и систематически расширит данные, чтобы они выглядели наглядно и презентабельно. Чтобы узнать, как сделать таблицу в Google Docs, выполните следующие действия.
Шаг 1. Выберите таблицу
Установите курсор в то место, где вы хотите добавить таблицу. Затем выберите опцию "Вставка" > "Таблица".

Шаг 2. Вставьте таблицу
На переднем плане появляется сетка квадратов, выберете необходимое количество столбцов и строк. После выбора необходимых столбцов и таблиц щелкните по выбранной сетке, и на месте, где вы изначально установили курсор, появится таблица.
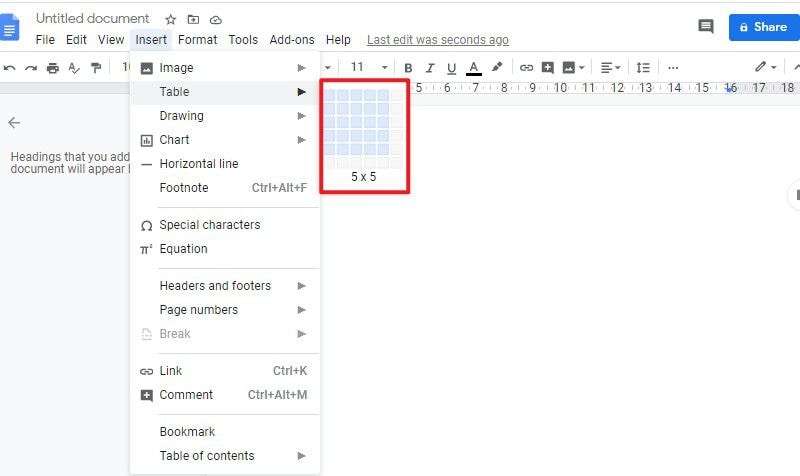
Шаг 3. Обновление таблицы
Если вам каким-то образом не удается создать таблицу, которая бы эффективно охватывала все данные, которые должны быть вставлены в таблицу, вы всегда можете добавить или вычесть строки и столбцы из таблицы. Установите курсор в то место, где вы хотите добавить строку или столбец в таблицу. Щелчок правой кнопкой мыши откроет новое диалоговое окно, которое предоставит вам возможность вставить строку или столбец в различных позициях. Вы можете изменить таблицу в соответствии с вашими потребностями.

Лучшее программное обеспечение для работы с PDF
Со временем, когда PDF-документы стали профессионально востребованными и широко используемыми, различные программы для чтения PDF-документов начали предоставлять функции редактирования и конвертирования PDF-документов, что упрощает работу с PDF. Например, Wondershare PDFelement - Редактор PDF-файлов будучи мощным программным обеспечением для работы с PDF, предоставляет весьма обширный набор инструментов для редактирования и конвертирования документов с сохранением их исходной структуры и позволяет эффективно просматривать и комментировать PDF-документы, не подвергая их ненужным преобразованиям.

![]() Работает на основе ИИ
Работает на основе ИИ
PDFelement не ограничивается несколькими функциями, а повышает эффективность PDF-документов, внедряя множество дополнительных возможностей, таких как защита паролем, электронные подписи, создание форм и коллекций. PDFelement обязательно стоит попробовать тем, кто хочет внести изменения в свои PDF-документы перед их окончательной обработкой.
Как вручную создать форму в PDF?
В процессе изучения метода добавления таблицы в Google Docs, важно правильно объяснить, как создать форму в PDFelement вручную. Могут быть файлы, в которых автоматический создатель формы не сможет создать нужные заполняемые поля. Однако PDFelement предоставляет вам возможность создать форму вручную с помощью различных кнопок и различных комбинаций, чтобы сделать форму более привлекательной.
Шаг 1. Open PDF File
Запустите PDFelement и откройте документ PDF, нажав кнопку "Открыть PDF...".

![]() Работает на основе ИИ
Работает на основе ИИ

Шаг 2. Добавьте форму
Для создания форм можно нажать кнопку "Форма" > "Добавить текстовое поле". Затем необходимо выбрать место для добавления текстового поля. Выбор приведет к добавлению поля и соответствующего флажка. Кроме того, вы можете выбрать некоторые другие кнопки для создания форм.

Шаг 3. Закройте создание формы
После добавления текстовых файлов или кнопок можно нажать на опцию "Закрыть редактирование формы", чтобы использовать форму напрямую.




Василий Лебедев
Главный редактор