Google Docs - одна из наиболее часто используемых платформ обработки текстов, которые отмечают крупные официальные лица. При разработке официального материала вы обычно сталкиваетесь с различными сценариями, когда необходимо управлять и форматировать файл, чтобы он выглядел более презентабельно и эффектно. Обычно это включает в себя управление и соответствующее расположение изображений. Итак, эта статья знакомит вас с функциями управления документами и объясняет как перемещать изображения в Google Docs, чтобы сделать ваш документ презентабельным и максимально интересным.
Как перемещать изображения в Google Docs
Поскольку официальные документы обычно требуют различных вложений, чтобы придать им презентабельный вид и эффективно ориентировать читателей, различные изображения используются в качестве вспомогательных средств для составления. Однако, когда дело доходит до управления и расположения этих изображений, требуется следовать простой и разумной стратегии, чтобы соответствующим образом отформатировать документ. Чтобы понять, как перемещать изображения в Google Docs, вам необходимо ознакомиться с приведенными ниже шагами.
Шаг 1. Импортируйте файл
Вам нужно открыть соответствующий файл в Google Docs, который вы хотите отредактировать. Если вам нужно добавить изображение из локального хранилища, нажмите "Вставить" на панели инструментов вверху и выберите в подменю пункт "Изображение".
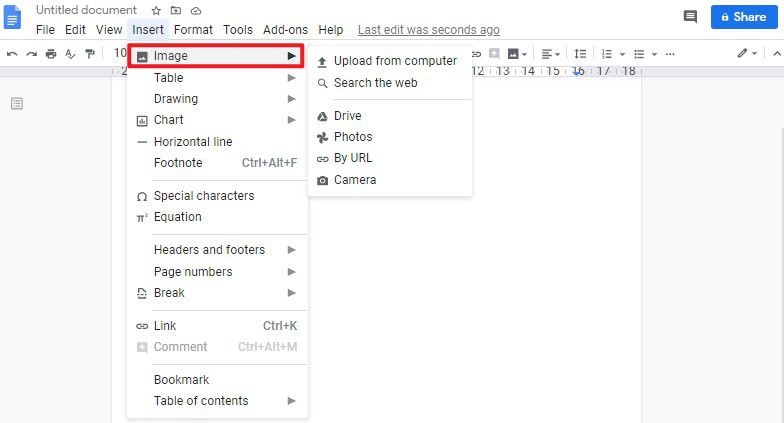
Шаг 2. Войдите в опцию настройки страницы
Добавив изображение, вы можете внести коррективы, нажав на "Корректировки", после чего справа появится канал "Параметры изображения".
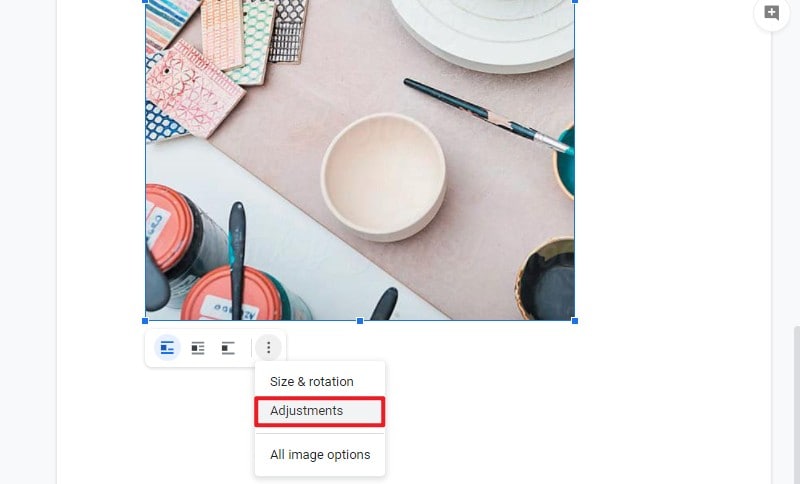
Шаг 3. Поверните страницы
Теперь вы можете выбрать "обернуть текст", "разорвать текст" или "в линию с текстом" для перемещения изображения. Кроме того, можно изменить другие параметры изображений, такие как размер, поворот, цвет и так далее.
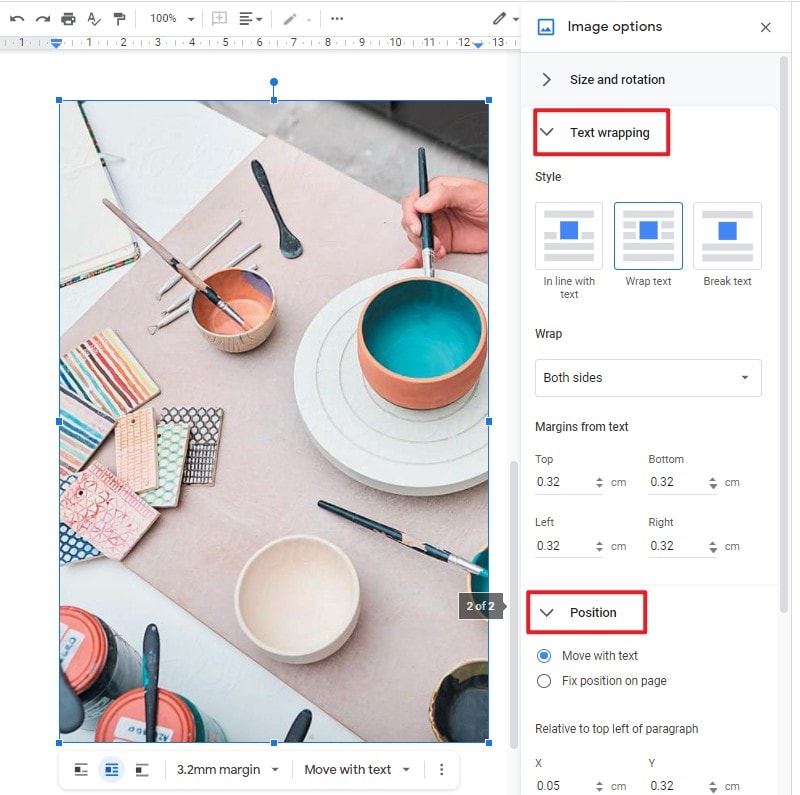
Лучшее программное обеспечение для работы с PDF
Формат файлов PDF - это еще один важный формат используемых файлов в очень больших масштабах, который используется и в основных официальных материалах и даже считается стандартом в некоторых местах. Однако, когда дело доходит до управления этими файлами, многие пользователи сталкиваются с проблемой эффективного редактирования PDF-файлов без наличия PDF-редактора. Поэтому в данной статье представлен Wondershare PDFelement - Редактор PDF-файлов, современный редактор PDF, позволяющий с легкостью редактировать и конвертировать документ.

![]() Работает на основе ИИ
Работает на основе ИИ
- Он позволяет легко редактировать PDF, включая добавление текста, изображений, водяных знаков, фона, гиперссылок и номеров страниц.
- Вы можете конвертировать файлы PDF во многие другие форматы, такие как Word, PowerPoint, Excel, Image, HTML и так далее.
- Он также позволяет просматривать и комментировать различные PDF-файлы с помощью аннотаций.
- Вы можете защитить свои PDF-файлы с помощью парольной защиты и редактирования информации, а также авторизовать их с помощью цифровых подписей.
- Он позволяет создавать заполняемые формы и извлекать данные с эффективным управлением.
- Вы также можете объединять любые документы в пакетном режиме.
Как перемещать изображения в PDF
В то время как мы разбираемся в руководстве по перемещению изображения в Google Docs, важно понимать, что PDFelement предоставляет пользователям платформы аналогичный сервис без преобразования PDF-файла в любой другой формат. Чтобы понять процесс перемещения изображений в PDF, вам необходимо ознакомиться с представленным руководством.

![]() Работает на основе ИИ
Работает на основе ИИ
Шаг 1. Откройте файл PDF
Вам нужно открыть файл PDF, просмотрев локальный каталог с помощью опции "Открыть файл", присутствующей в главном окне после запуска платформы.

Шаг 2. Зайдите в опцию редактирования
Для того чтобы попасть в раздел редактирования, необходимо перейти на вкладку "Редактировать", расположенную в верхней части окна.
Шаг 3. Переместите изображение
После активации раздела редактирования вы можете перемещать объекты в PDF-файле, перетаскивая их с помощью мыши, перемещая с помощью клавиш со стрелками или используя опции выравнивания для корректировки объектов, чтобы придать PDF-файлу презентабельный вид. Кроме того, если вам необходимо отредактировать изображения в других аспектах, вы можете щелкнуть по изображению правой кнопкой мыши, а затем выбрать одну из опций в выпадающем меню.

![]() Работает на основе ИИ
Работает на основе ИИ
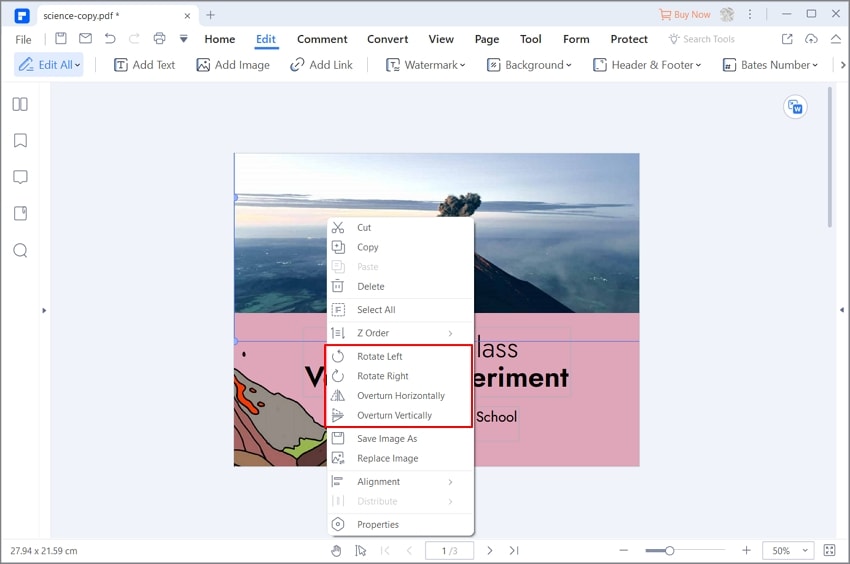



Василий Лебедев
Главный редактор