Иногда слова в документах Google нуждаются в маленьких буквах или цифрах внизу (субскрипт), особенно для химических формул, математического текста или таких простых вещей, как даты. Существует три способадобавления подстрочных символов в Google Docs. Вы можете использовать систему главного меню, сочетания клавиш или таблицу специальных символов.
Как добавить подстрочный индекс в Google Docs
Способ 1. Использование опции "Формат"
Шаг 1. Выделите текст, который нужно преобразовать в надстрочный.
Шаг 2. Выберите вкладку "Формат" на панели инструментов, а затем выберите опцию "Текст" > "Подстрочный текст".
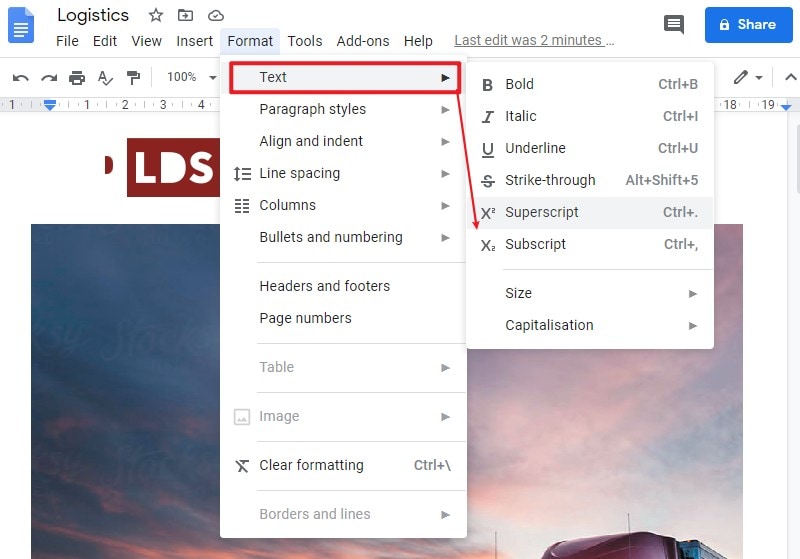
Это действие можно выполнить для отдельного символа или целой строки текста. Символ или строка текста будет преобразована в подстрочный символ. В основном это действие используется для отдельных символов. Форматирование подстрочного индекса для всей строки обычно используется при добавлении комментариев внизу страницы или под абзацем.
Способ 2. Использование специального символа
Шаг 1. Наведите курсор на текст, в который вы хотите добавить подстрочный символ, а затем нажмите на опцию "Вставить" > "Специальный символ".
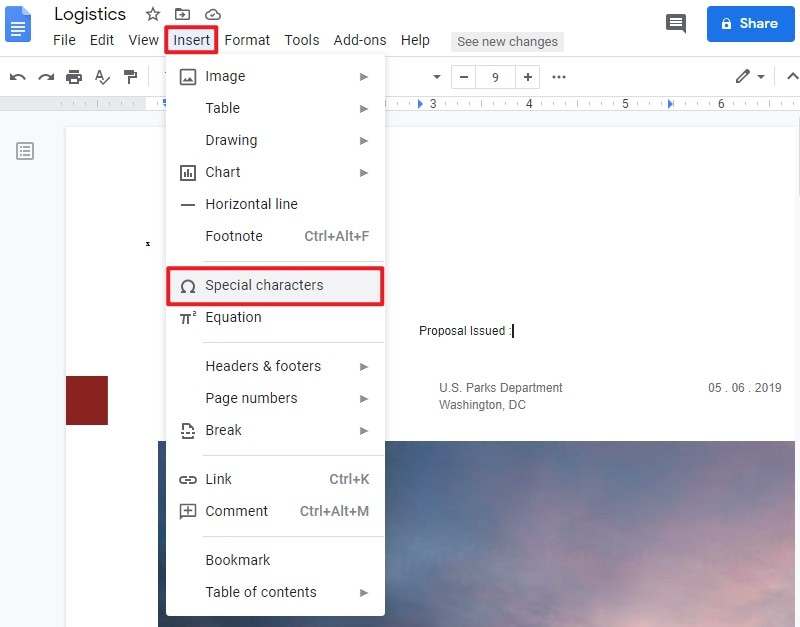
Шаг 2. Теперь появится новое окно, в котором вы можете выбрать опцию "Subscript" и выбрать любой символ, который вам нравится.
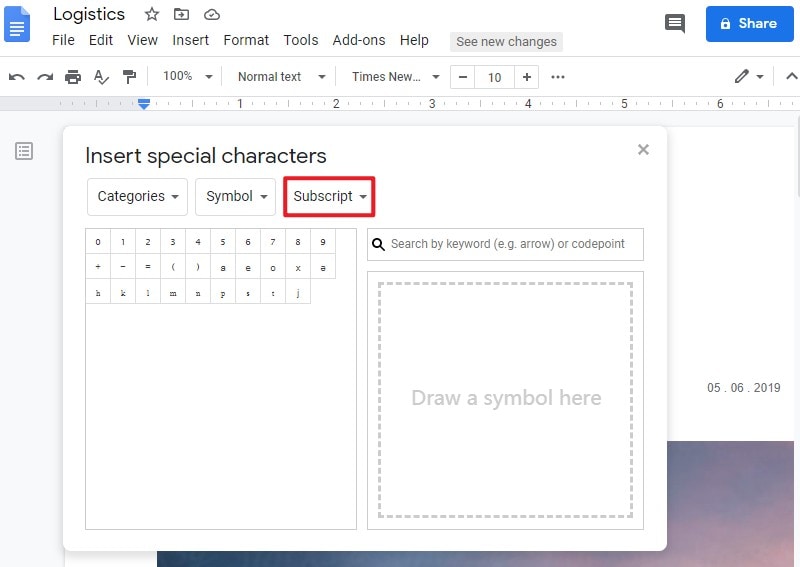
Лучшее программное обеспечение для работы с PDF
Формат файлов PDF - это еще один важный формат, широко используемый людьми в офисной сфере для чтения документов. Но редактирование и управление PDF-файлами является сложной задачей для многих людей. Таким образом, в этой статье представлен отличный редактор PDF, который поможет вам управлять PDF-файлами. Wondershare PDFelement - Редактор PDF-файлов является платформой, ориентированной на редактирование PDF-файлов; программа содержит впечатляющие инструменты преобразования и сохраняет качество файла даже после конвертирования. Ниже приведены основные возможности PDFelement.

![]() Работает на основе ИИ
Работает на основе ИИ
- Вы можете сканировать и конвертировать файлы различных форматов в формат PDF, чтобы любой человек мог просматривать их с помощью программы для чтения PDF на любом устройстве.
- Редактировать документы PDF легко и быстро, не возвращаясь к исходным документам.
- Вы можете маркировать и просматривать PDF с помощью набора инструментов комментирования.
- Вы можете поставить подпись в документ, а также отправлять PDF другим участникам для подписания и исполнения договора.
- PDFelement имеет функцию защиты текста, посредствам установки пароля, а также разрешений на печать, копирования и просмотр документа.
- PDFelement имеет функцию защиты текста, посредством установки пароля, а также разрешений на печать, копирования и просмотр документа.
Как добавить надстрочные и подстрочные знаки в PDF
Шаг 1. Загрузите файл PDF
Скачайте и запустите PDFelement на рабочем столе. Затем загрузите PDF-файл, нажав на опцию "Открыть файл".

![]() Работает на основе ИИ
Работает на основе ИИ

Шаг 2. Включите режим редактирования
Функция редактирования по умолчанию обычно неактивна. После загрузки файла необходимо нажать кнопку "Редактировать" > "Редактировать объект текста и изображения". Затем вы можете выбрать текст в документе для выполнения команды редактирования.
Шаг 3. Вставка надстрочных или дополнительных символов в PDF
Функция надстрочных и подстрочных знаков будет включена после активации функции редактирования. Выберите символы в документе, которые необходимо преобразовать в надстрочные или подстрочные. Нажмите на значки надстрочного или подстрочного индекса, и надстрочный и подстрочный индексы будут мгновенно созданы.

![]() Работает на основе ИИ
Работает на основе ИИ
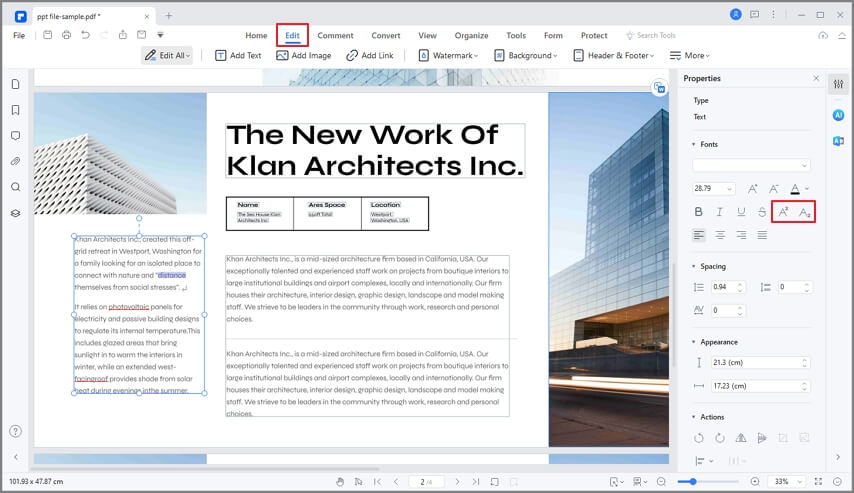
PDFelement упрощает многозадачность и позволяет пользователям полностью контролировать свои PDF-документы. Традиционно документы PDF не редактировались, но благодаря PDFelement появилось множество функций, которые помогают редактировать и изменять документы PDF. Вы можете редактировать содержимое документа, а также добавлять таблицы Excel и изображения.



Василий Лебедев
Главный редактор