Таймлайн или временная шкала, играет важную роль в том, чтобы подсказать людям, как эффективно выстроить работу над проектом и помочь зрителям понять полную динамику развития данного проекта. Вы можете столкнуться с ситуацией, когда вам будет сложно подготовить временную шкалу для презентации в офисе или школе. В таких случаях для создания графика презентации можно использовать различные платформы, например, Google Docs. Эта статья познакомит вас с конкретным инструментом и подскажет как сделать таймлайн в Google Docs легко и просто.
Как создать таймлайн в Google Docs
Для создания идеального таймлайн графика в Google Docs необходимо выполнить ряд следующих действий.
Шаг 1. Импортируйте документ
Вам нужно создать новый документ в Google Docs. Нажмите на "Файл", расположенный на панели инструментов в верхней части экрана. Выберите в выпадающем меню пункт "Параметры страницы", а затем измените формат страницы на "Альбомный".
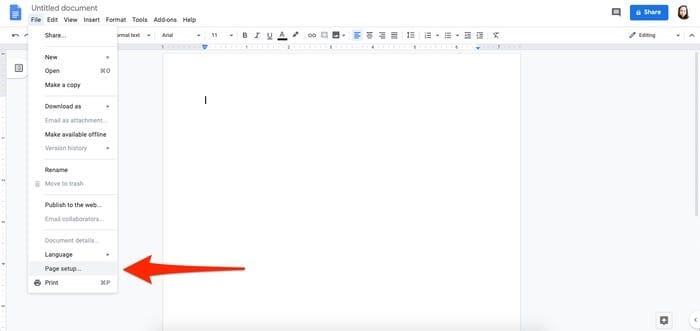
Шаг 2. Откройте инструмент рисования
Теперь вы можете перейти к кнопке "Вставка", а затем открыть опцию "Рисунок" > "+ Новый".
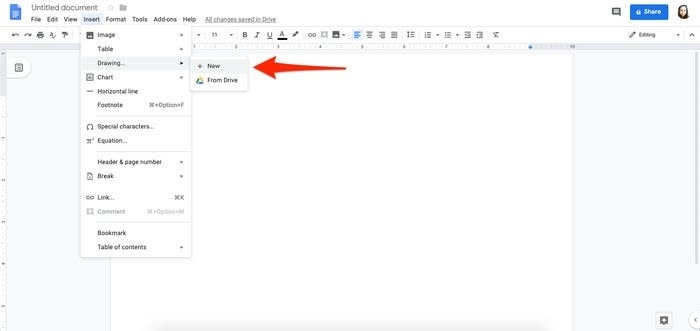
Шаг 3. Создайте таймлайн
Откроется новое окно инструмента "Рисование". Выберите опцию "Линия" > "Стрелка". Затем вы можете нарисовать линию через окно по горизонтали от выбранной вами начальной точки. После этого вернитесь на верхнюю панель инструментов и выберите опцию с красной стрелкой "Начало линии". Вы можете выбрать любой вариант из выпадающего меню. Это приведет к появлению стрелок на обоих концах.
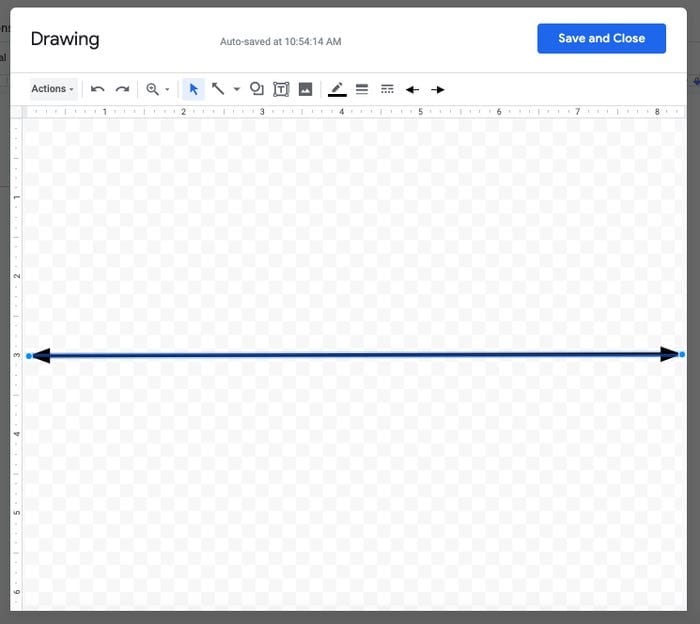
Шаг 4. Добавьте текст
Выберите инструмент "Текстовое поле" и нарисуйте поле над или под линией, чтобы начать записи на временной шкале. Скопируйте это текстовое поле и вставьте его дальше, чтобы сохранить единообразие временной шкалы.
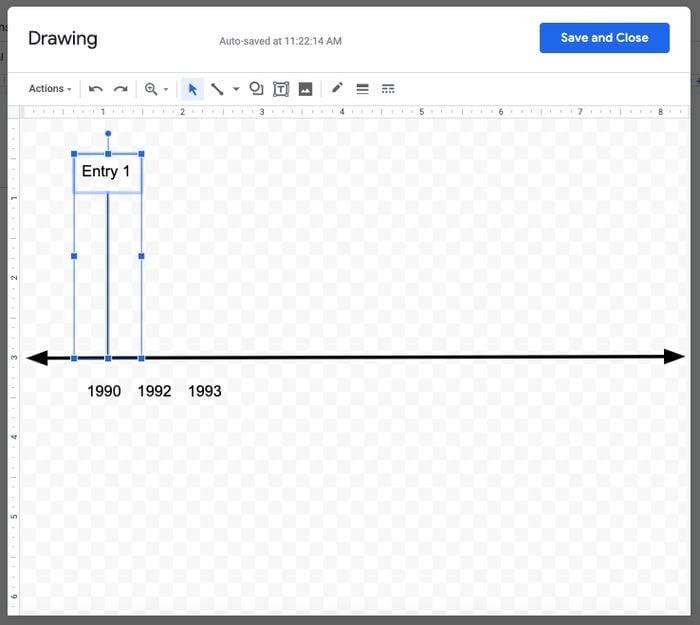
Шаг 5. Сохраните её
Снова откройте панель инструментов и нажмите на опцию "Линия", чтобы нарисовать вертикальную линию, заканчивающуюся на временной шкале. Нарисуйте текстовое поле в конце линии. Вы можете просто выбрать эти фигуры и дублировать временную шкалу сколько угодно. После завершения работы нажмите "Сохранить и закрыть", и документ будет добавлен в Google Docs.
Лучшее программное обеспечение для работы с PDF
Несмотря на то, что на рынке представлено множество программ для работы с текстом, вы можете столкнуться с трудностями при работе с PDF-файлами. В таком случае эта статья познакомит вас с Wondershare PDFelement - Редактор PDF-файлов, уникальный и впечатляющий редактор PDF, позволяющий с легкостью управлять файлами PDF. В процессе понимания того, как создать таймлайн в Google Docs, в этой статье подчеркивается необходимость PDF-редактора. В ней представлены его особенности и функции, которые не характерны для многих PDF-редакторов.

![]() Работает на основе ИИ
Работает на основе ИИ
PDFelement предоставляет вам возможность легко составлять и редактировать PDF-файлы без необходимости их конвертирования. Не требуя конвертации, он сохраняет качество документа при преобразовании. Более того, эта платформа гарантирует, что вы сможете просматривать и даже комментировать PDF-файлы с помощью различных инструментов аннотирования. Программа также позволяет создавать многочисленные формы и помогает пользователям управлять процессом с помощью самой платформы. Безопасность в данном программном обеспечении довольно высока, так как позволяет разрабатывать пароли, редактировать информацию и использовать подпись в целях безопасности.
Как добавить фигуры в PDF
PDFelement включает в себя четкий набор функций и инструментов, который позволяет вам без проблем управлять файлами PDF. Чтобы понять процесс добавления фигур в PDF, необходимо выполнить следующие шаги:
Шаг 1. Загрузите файл PDF
После загрузки и установки PDFelement на рабочий стол необходимо запустить платформу и импортировать соответствующий файл, нажав на кнопку "Открыть файл" в главном окне.

![]() Работает на основе ИИ
Работает на основе ИИ

Шаг 2. Добавьте фигуры
Наведите курсор мыши на раздел "Комментарий" на верхней панели инструментов и выберите любую фигуру, присутствующую в подменю.
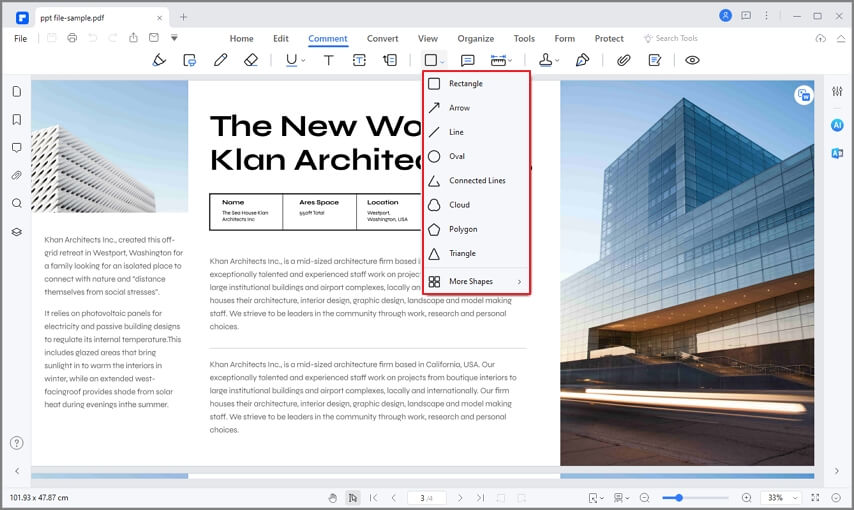
Шаг 3. Управление формой
Нарисовав ее просто поверх PDF, вы можете дважды щелкнуть на форме, чтобы добавить примечания, или щелкнуть правой кнопкой мыши, чтобы изменить ее свойства в соответствии с вашими требованиями.

![]() Работает на основе ИИ
Работает на основе ИИ
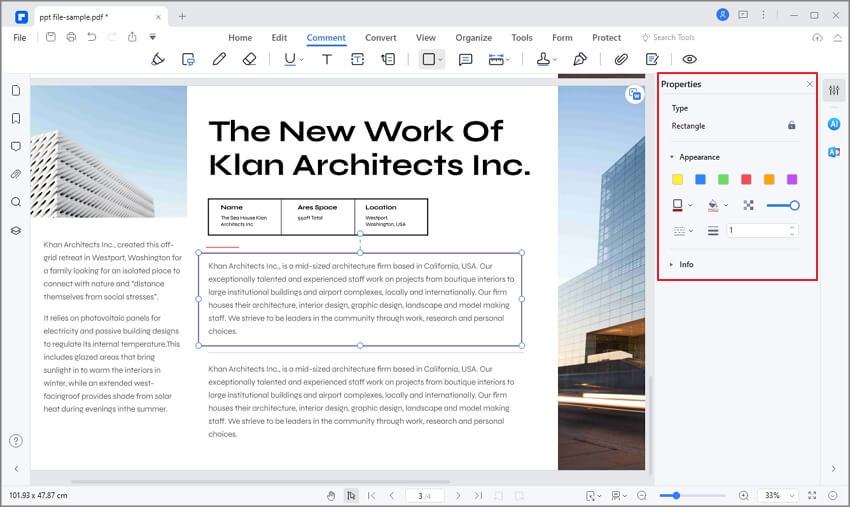
В этой статье мы познакомили вас с подробным руководством о том, как сделать временную шкалу в Google Docs, а затем кратко рассказали о PDFelement как об эффективном редакторе PDF. Вы можете следовать этому руководству, чтобы создавать таймлайны в Google Docs.



Василий Лебедев
Главный редактор