Google Docs - это современная версия программного обеспечения для работы с текстом, которая предоставляет возможность взаимодействия в режиме реального времени, что позволяет нескольким пользователям одновременно наблюдать и редактировать документ на одной платформе. Это программное обеспечение используется для различных целей, от личных до профессиональных. Существует множество различных функций, которые доступны для разработки очень впечатляющей структуры документа. Диаграмма - это одна из функций формы в Google Docs, которая обеспечивает визуальное обобщение собранных данных. В этой статье представлен простой способ того, как создать диаграмму в Google Docs.
Как создать диаграмму в Google Docs?
Добавление диаграмм может показаться очень сложным вариантом отображения данных. Круговые диаграммы и гистограммы на переднем плане выглядят сложными для многих зрителей. Однако добавление диаграмм с помощью Google Docs не представляет собой ничего сложного. Чтобы успешно добавить диаграмму в Google Docs, необходимо следовать шагам, которые покажут вам метод создания диаграмм в Google Docs.
Шаг 1. Откройте инструмент диаграммы.
Перейдите на вкладку "Вставка", а затем выберите кнопку "Диаграмма". Здесь есть несколько типов диаграмм, которые вы можете выбрать. Выберите один из этих вариантов по своему усмотрению.
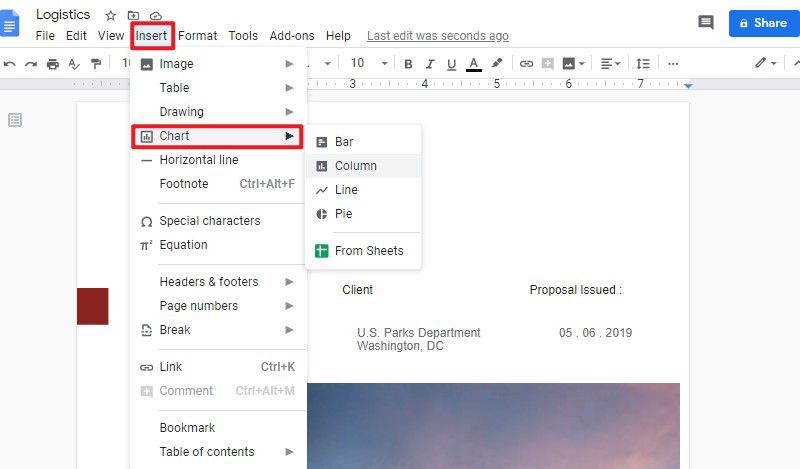
Шаг 2. Вставьте диаграмму.
После выбора одного из вариантов, на странице будет создан график, по которому нужно щелкнуть. Затем вы можете нажать на маленькую стрелку в правом верхнем углу графика. В выпадающем меню можно нажать кнопку "Открыть источник", чтобы отредактировать данные.
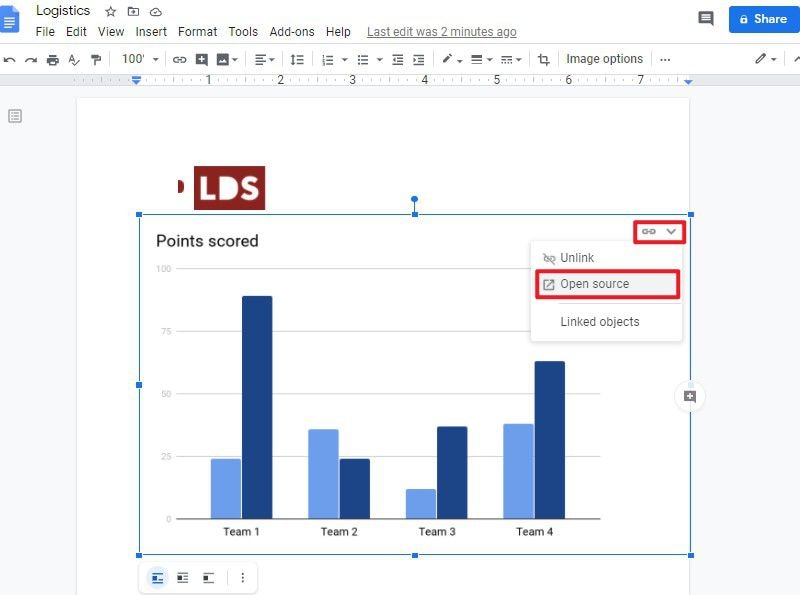
Шаг 3. Редактируйте данные и элементы.
Теперь диаграмма будет переведена в Google Sheet, чтобы вы могли редактировать данные. Здесь можно изменить эти элементы и данные по умолчанию.
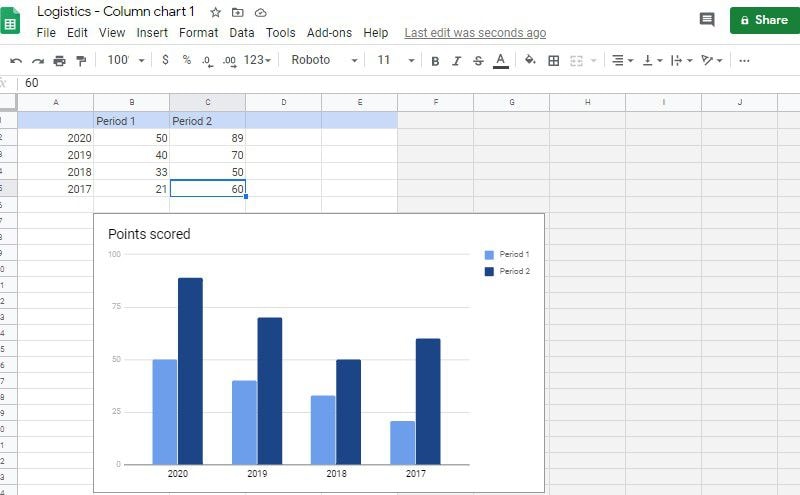
Шаг 4. Обновите диаграмму.
После редактирования данных вы можете вернуться к диаграмме в Google Docs и нажать кнопку "Обновить" в верхней части диаграммы. После этого ваша диаграмма будет успешно создана.
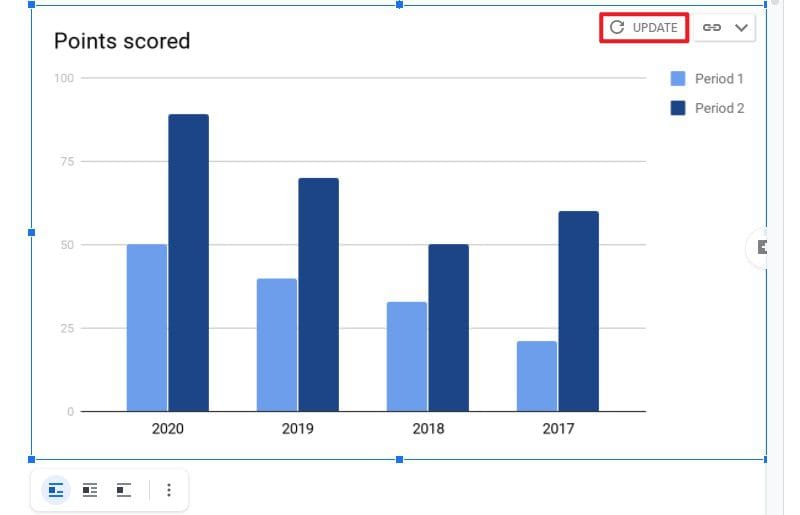
Лучший PDF-редактор.
Wondershare PDFelement - Редактор PDF-файлов - это очень мощное программное обеспечение, доступное на рынке для удобной работы с PDF-файлами. Если PDF-файлы считаются очень сложными для редактирования без PDF-редакторов, PDFelement предоставляет вам конкретные решения, благодаря своему впечатляющему набору функций. Теперь вы можете запросто редактировать и конвертировать PDF-файлы с помощью современных инструментов PDFelement без каких-либо изменений в формате исходного документа. Более того, теперь вы можете с легкостью подписывать и комментировать PDF-документы для проверки и улучшения структуры, не конвертируя их в любую версию, совместимую с Office.

![]() Работает на основе ИИ
Работает на основе ИИ
Кроме того, программа позволяет создавать формы, обрабатывать и управлять ими, а также импортировать все данные из форм через платформу. PDFelement стремится поддерживать безопасность документа на высоком уровне. В частности, программа позволяет защищать документы паролем, редактировать информацию и использовать цифровые подписи для подтверждения подлинности документов и защиты их от кражи.
Как создать форму в PDF?
Помимо понимания того, как создать диаграмму в Google Docs для более точного представления данных, в этой статье также рассказывается об основных шагах по созданию PDF-формы с помощью PDFelement. Чтобы создать правильную форму с помощью PDFelement, следуйте описанным ниже шагам.
Шаг 1. Создайте PDF-файл.
Прежде чем разрабатывать форму с нуля, вы можете создать ее с помощью шаблона, который доступен в PDFelement. Откройте программу, чтобы выбрать опцию "Создать PDF" на главном экране платформы. В качестве альтернативы вы можете загрузить существующую форму из опции "Файлы".

![]() Работает на основе ИИ
Работает на основе ИИ

Шаг 2. Создайте заполняемую форму.
После открытия нового шаблона PDF, необходимо открыть опцию "Форма" на панели инструментов сверху. Выберите пункт "Добавить текстовое поле", чтобы добавить в форму поле с заполняемыми данными. Чтобы добавить поле, коснитесь мышью любого места над документом, после чего вы сможете редактировать форму.

Шаг 3. Настройте свойства формы.
После добавления текстового файла, вы также можете дважды щелкнуть по форме, чтобы задать ее свойства. Вы можете изменить любые свойства флажка, включая его внешний вид, положение, действие, формат и так далее.
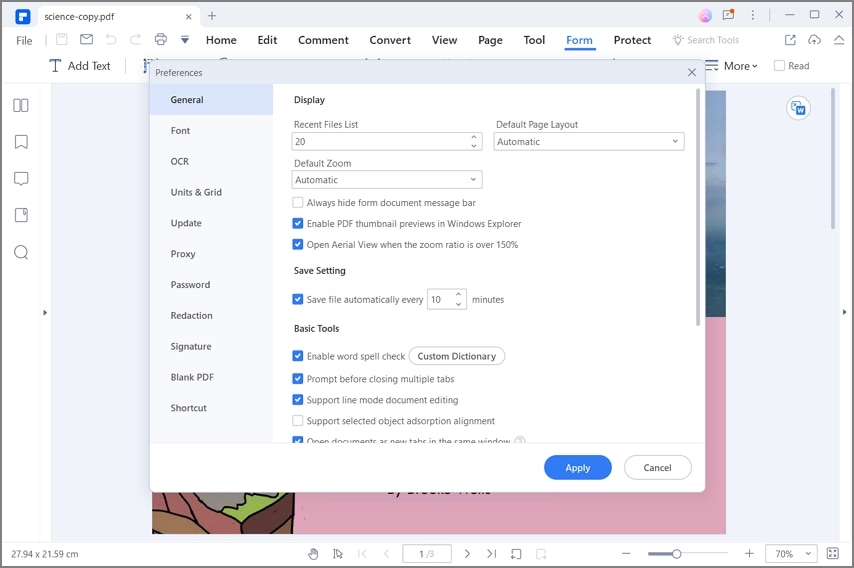



Василий Лебедев
Главный редактор