Когда мы работаем с изображениями в наших документах, нам не всегда нужен их оригинальный размер. Часто бывает нужно уменьшить размер изображений. Изображение размером 5 МБ займет всю страницу в Word. Нужно изменить его размер, чтобы он соответствовал документу и не нарушал процесс чтения. Сегодня мы расскажем, как изменить размер изображения в Word, чтобы оно соответствовало вашим потребностям. Это можно сделать с помощью PDFelement. Так же можно менять размер изображений в PDF-файле.
Часть 1. Как изменить размер изображения в Word 2016?
Используя Microsoft® Word, вы можете изменять размеры не только изображений, но и WordArt, текстовых и других полей. При необходимости, вы также можете удалять ненужные части изображения, обрезав его. Сегодня мы поговорим о том, как менять размер изображений в Word.
Изменить размер изображения в Word очень легко. Если вы хотите растянуть, сжать изображение или просто изменить его размер, выполните следующие действия:
- Шаг 1. Нажмите на изображение, объект WordArt или фигуру, размер которой вы хотите изменить.
- Шаг 2. Двигайте маркер от или к центру, чтобы увеличить или уменьшить размер изображения. В это же время нажмите и удерживайте «Ctrl», чтобы центр оставался на месте, пока вы перетаскиваете маркер размера.
- Шаг 3. Если вы хотите сохранить пропорции, нажмите и удерживайте кнопку «Shift» при перетаскивании маркера размеров.
- Шаг 4. Если вы хотите сохранить и расположение центральной точки, и исходные пропорции, одновременно нажмите и удерживайте клавиши «Ctrl + Shift» при перетаскивании маркера изменения размера.

Важно отметить, что изменение размера объекта WordArt изменит только размер поля, в котором находится этот объект. Сам текст WordArt обладает такими же свойствами, как любой другой текст в Word. Если вам нужно изменить размер текста в WordArt, выделите текст и измените размер шрифта в главном меню.
Если вы хотите изменить размер изображения в Word с указанием точной высоты и ширины, выполните следующие действия:
- Шаг 1. Нажмите на изображение, размер которого вы хотите изменить.
- Шаг 2. Откройте вкладку «Изображение», перейдите во вкладку «Формат».
- Шаг 3. Чтобы изменить размер изображения, перейдите во вкладку «Формат изображения» и укажите нужную высоту и ширину. Если вам нужно изменить размер фигуры или объекта, перейдите в «Формат фигуры» и введите показатели «высота и ширина».

Также можно поменять размер изображения в Word с помощью процентов. Если вы хотите изменить размер с учетом определенной пропорции в процентах, выполните следующие действия:
- Шаг 1. Нажмите на изображение, размер которого вы хотите изменить.
- Шаг 2. Перейдите во вкладку «Формат изображения» и нажмите «Положение» > «Дополнительные параметры макета».
- Шаг 3. Откройте вкладку «Размер», а затем раздел «Масштаб» и убедитесь, что флажок «Зафиксировать соотношение сторон» снят. Введите значения высоты и ширины в процентах.
- Шаг 4. После этого нажмите «ОК».

Часть 2. Как изменить размер изображения в PDF?
Wondershare PDFelement - Редактор PDF-файлов — это универсальное решение для работы с PDF, подходящее как для личных нужд, так и для вашего бизнеса. Если вы хотите изменить размер изображения в PDF, выполните следующие действия:
Шаг 1. Откройте PDF-файл в PDFelement.

Шаг 2. Дважды щелкните изображение в PDF-файле, чтобы напрямую изменить размер изображения.
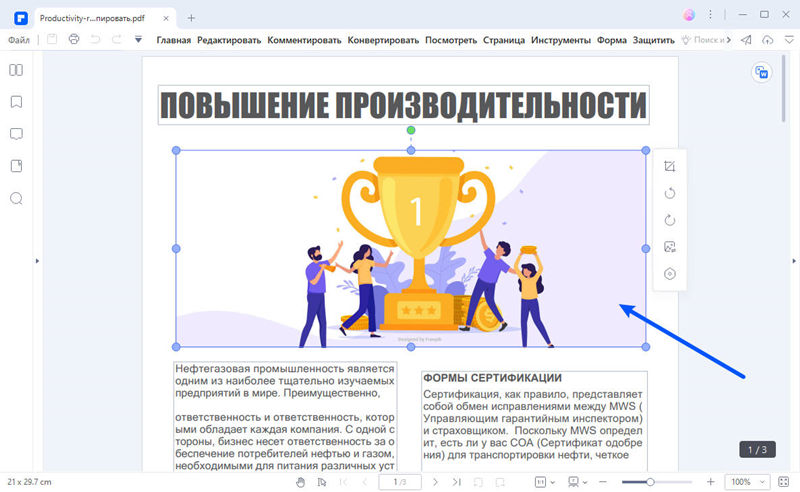
Шаг 3. Вы можете увеличить или уменьшить размер изображения по своему желанию, а также перетащить изображение, чтобы изменить положение.
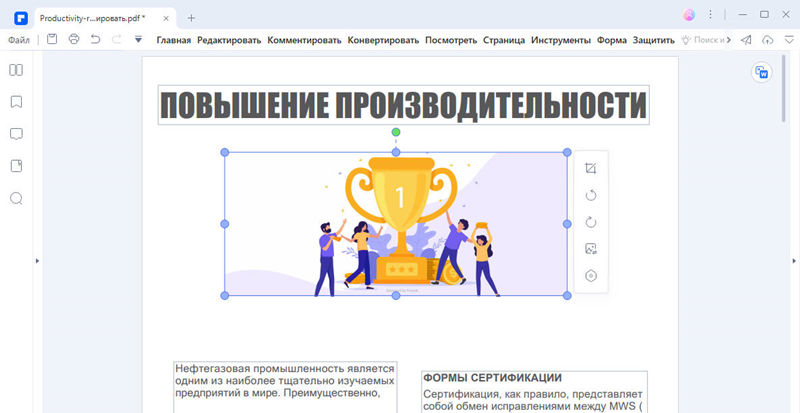
Шаг 4. Если вы хотите сохранить свои изменения, нажмите "Файл" в левом верхнем углу и выберите "Сохранить".
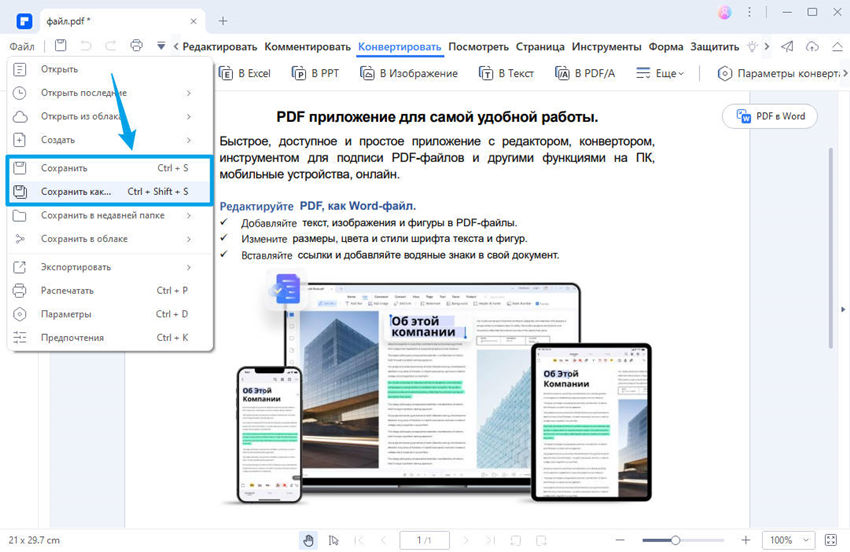
Чтобы узнать больше о том, как изменить размеры изображений в PDF, нажмите здесь.

Wondershare PDFelement - Интеллектуальные PDF-решения, упрощенные с помощью искусственного интеллекта.
Преобразование стопок бумажных документов в цифровой формат с помощью функции распознавания текста для лучшего архивирования.
Различные бесплатные PDF-шаблоны, включая открытки с пожеланиями на день рождения, поздравительные открытки, PDF-планировщики, резюме и т.д.
Редактируйте PDF-файлы, как в Word, и легко делитесь ими по электронной почте, с помощью ссылок или QR-кодов.
ИИ-Ассистент (на базе ChatGPT) напишет, отредактирует и переведет ваш контент, чтобы сделать его прекрасным и особенным.
Часть 3. Сравнение документов в Word и PDF
Microsoft® Word — не единственное программное обеспечение, которое можно использовать для изменения размера изображений. В настоящее время формат PDF обгоняет Word по популярности среди файлов для передачи данных. PDF гораздо универсальнее, так как его можно использовать на разных платформах, независимо от программного обеспечения. Это повышает удобство передачи PDF-файлов. Поэтому представители бизнеса все чаще выбирают PDF вместо Word.
Теперь, когда мы знаем, как происходит изменение размера изображений в Word, давайте рассмотрим этот процесс в PDF. Это так же просто? Или все-таки немного сложнее? Прежде всего, вам нужен правильный инструмент для работы с PDF — PDFelement.
- Создавайте PDF-документы с нуля, конвертируйте PDF в существующие форматы файлов, включая DOC, PPT, XLS и изображения, и обратно.
- Редактируйте PDF-документы, содержащие тексты и изображения. Изменить размер изображения вы можете в разделе редактирования.
- Используйте функцию оптического распознавания символов (OCR), чтобы превратить любые отсканированные файлы в полностью редактируемые документы с возможностью поиска.
- Добавление текстовых полей.
- Автоматическое заполнение форм.
- Инструменты аннотирования, такие как комментарии, пользовательские штампы, заметки и многое другое.
- Электронное подписывание PDF-документов.
- Извлечение страниц из документа для создания новых файлов PDF.
- Объединение и разделение документов или вставка и замена новых страниц в существующий PDF.
- Сохраняйте четкую структуру ваших PDF-документов при помощи колонтитулов.




Василий Лебедев
Главный редактор