Как сохранить PDF на Mac (включая macOS 11)
2025-05-19 16:47:18 • Опубликовано : Статьи PDFelement для Mac • Проверенные решения
Возникли проблемы с сохранением PDF-файла на Mac? Это простая задача, но иногда, учитывая новые обновления, она может работать по-другому, и поэтому ее бывает трудно применить. Например, проблема с обновлением macOS 11 заключается в том, что люди уже не могут также легко сохранять PDF-файлы. Эта статья вам в этом обязательно поможет. Wondershare PDFelement - Редактор PDF-файлов предлагает простой способ сохранения PDF-файлов на Mac.
Wondershare PDFelement
PDF приложение для самой удобной работы.

Как Сохранить PDF на Mac
Шаг 1. Откройте PDF в Программе
Запустите PDFelement на вашем Mac и нажмите на кнопку "Открыть файлы" в главном окне. Выберите PDF-файл, который вы хотите отредактировать. Вы также можете перейти в верхнее меню "Файл" и выбрать "Открыть", чтобы загрузить свой файл.

Шаг 2. Редактирование PDF Файла
После импорта PDF-файла следующим шагом будет его редактирование. Нажмите кнопку "Текст" на верхней панели инструментов, а затем выберите текст или изображение для редактирования. Кнопка "Добавить текст" позволяет вставить новый текст. Нажмите на кнопку "Изображение" и дважды нажмите на изображение, чтобы открыть всплывающее меню, с помощью которого вы можете извлечь, обрезать и заменить текст или изображение.
Нажав на значок "Страница" справа, вы можете удалить, обрезать, повернуть, заменить или разделить страницы.

Шаг 3. Добавьте Комментарии в PDF-файл
Инструменты комментирования работают аналогично функциям редактирования. Все, что вам нужно сделать, это перейти на вкладку "Комментарий", чтобы открыть доступные инструменты аннотации. Здесь вы можете добавлять поля комментариев, вставлять ссылки, добавлять штампы и подписи, выделять текст, создавать разметку в PDF документе и многое другое.
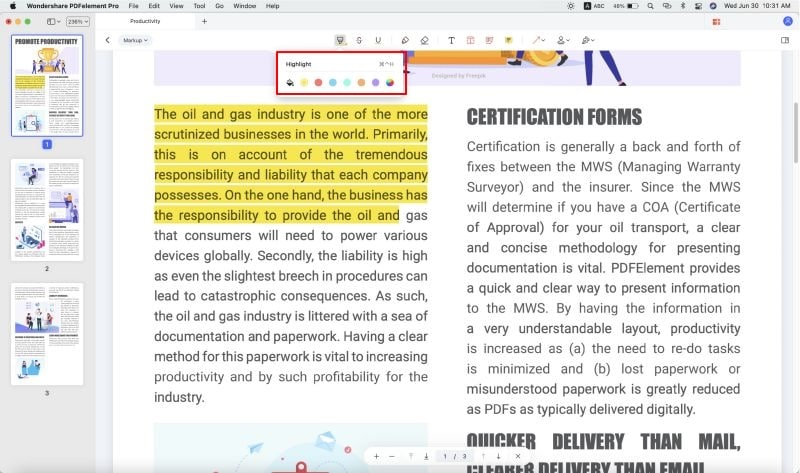
Шаг 4. Сохраните PDF-файл на Mac После Редактирования
Сохранить PDF-файл очень просто. Если вы хотите сохранить копию своего документа, нажмите на меню "Файл" и выберите пункт "Сохранить Как". Если вы хотите сохранить копию своего документа, нажмите на меню "Файл" и выберите пункт "Сохранить как". Если вы хотите сохранить PDF-файл в другом формате, нажмите кнопку "Файл" > кнопку "Экспортировать" в верхней панели инструментов. Затем укажите формат для экспорта вашего PDF-файла.

PDFelement предоставляет вам несколько способов сохранения PDF-файлов на Mac. Сохраните PDF-документ на свое устройство, экспортируйте его в виде изображения или конвертируйте в другой тип файла, например Word, Excel, PPT, EPUB и т. д. Вы также можете поделиться им по электронной почте и Dropbox.
- Этот конвертер PDF поддерживает редактируемые форматы для экспорта, такие как PowerPoint, Excel, Word, Plain Text, Rich Text, HTML, images и EPUB.
- Он может конвертировать текст, веб-страницы, клипборды и изображения в редактируемые PDF-файлы.
- Он может объединять несколько PDF-файлов в один или разбивать большие PDF-файлы на отдельные файлы.
- Этот интеллектуальная программа для работы с PDF позволяет просматривать страницы, перемещаться и увеличивать масштаб PDF-файлов.
- Позволяет печатать и сохранять PDF-файлы, совместимые с другими программами PDF.
- Совместим с macOS X 10.12, 10.13, 10.14,10.15 Catalina и 11 Big Sur.
- Позволяет подчеркивать, зачеркивать, выделять, добавлять заметки, текстовые поля, комментарии и ссылки в ваш PDF-файл.
Wondershare PDFelement
PDF приложение для самой удобной работы.

Некоторые полезные советы по работе с PDF на Mac
- Всегда старайтесь сохранить PDF-файл в облаке, чтобы не потерять его и иметь доступ к нему в любом месте.
- PDFelement также позволяет вам конвертировать документ в требуемый формат, который поможет вам поддерживать ваши документы в нужном виде.
Скачать бесплатно или Купить PDFelement прямо сейчас!
Скачать бесплатно или Купить PDFelement прямо сейчас!
Купить PDFelement прямо сейчас!
Купить PDFelement прямо сейчас!



Василий Лебедев
Редактор
Средний балл4.5(22 ** Людей поставил оценку)
Комментарий(ы)