Как Редактировать PDF на Mac
2025-05-19 16:47:18 • Опубликовано : Статьи PDFelement для Mac • Проверенные решения
Вы можете задаться вопросом, как можно сделать текст в PDF конфиденциальным? В этой статье показано, как редактировать PDF на Mac с помощью мощного инструмента редактирования PDF файлов - Wondershare PDFelement - Редактор PDF-файлов. Откройте в программе свой PDF-файл и нажмите на инструмент редактирования, чтобы выбелить нужный вам контент, не обязательно только текст, можно выбрать изображения и страницы. Продолжайте читать, чтобы узнать подробнее.
Wondershare PDFelement
PDF приложение для самой удобной работы.

Как Редактировать PDF-файл на Mac
PDFelement для Mac- это мощный и универсальный инструмент, который удовлетворит все ваши потребности касаемо работы с PDF файлами. Давайте рассмотрим подробно, как редактировать PDF документы на Mac, включая macOS 11.
Шаг 1. Откройте PDF
Как только вы запустите программу, вы увидите кнопку "Открыть Файлы" в нижней части экрана. Нажмите на нее, чтобы выбрать PDF-файл, который вы хотите изменить с помощью редактирования. Как только вы это сделаете, нажмите на кнопку "Открыть".

Шаг 2. Редактирование PDF на Mac
Как уже упоминалось ранее, вы можете редактировать текст, изображения и страницы в вашем PDF-файле, нажав кнопку "Редактировать".
- Для редактирования текста и изображений нажмите на кнопку "Текст" & или кнопку "Изображение" наверху. Теперь перетащите курсор, чтобы выделить нужный текст или изображения. Как только вы отпустите мышь, область будет автоматически скрыта.
- Чтобы отредактировать страницы, нажмите кнопку "Страница" наверху. Появится новое окно. Выберите диапазон страниц, который вы хотите отредактировать.
После выбора содержимого, которое вы хотите отредактировать, нажмите на кнопку "Применить" в правом верхнем углу. Выбранная область будет удалена навсегда. Как только вы сохраните документ, вы не сможете открыть отредактированную область. Если вы согласны с этим, то можете продолжить и применить изменения.
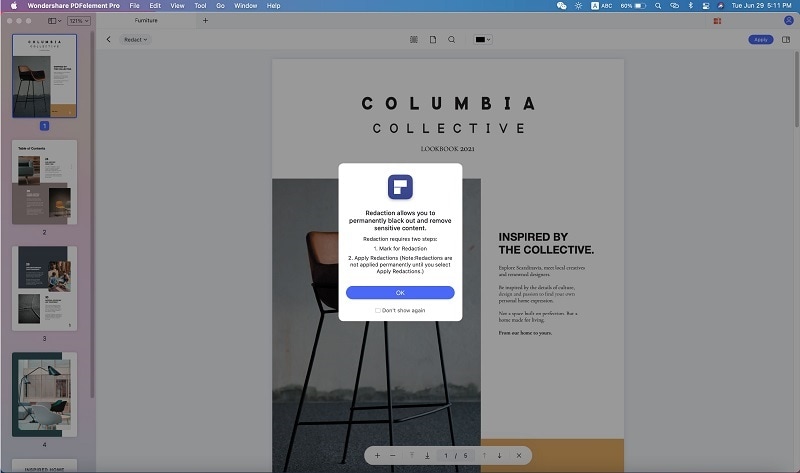
Шаг 3. Измените Свойства Редактирования
Вы также можете изменить свойства редактирования, если у вас есть PDF-документ, который вы хотите отредактировать. Когда вы нажимаете на кнопку "Редактировать", вы можете выбрать предпочтительный цвет наверху. Вы можете проверить изменения, отредактировав часть PDF-файла.
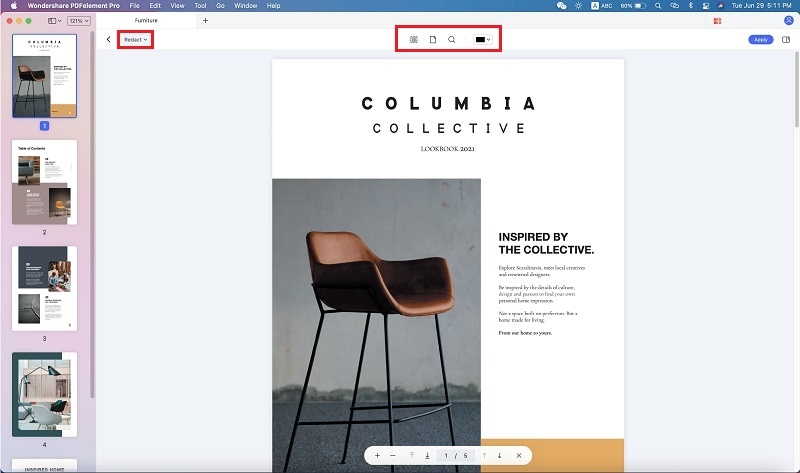
Редактирование PDF-файлов- это еще и отличный способ защитить документ, так как при использовании программного обеспечения для расшифровки PDF остается возможность, что кто-то сможет расшифровать файл. Поэтому наиболее эффективным способом защиты конфиденциальной информации является постоянное удаление или сокрытие конфиденциальных полей или страниц путем редактирования.
Конвертиртация в Редактируемый PDF Файл для Изменения на Mac
Шаг 1. Преобразование PDF в Редактируемый Документ Word
После открытия PDF-файла в PDFelement на Mac нажмите кнопку "Файл" > кнопка "Экспортировать" в верхней строке меню позволяет конвертировать его в документ Word. В этом случае вам нужно будет выбрать "Слово".

Шаг 2. Редактируйте в Word
После преобразования файла в документ Word вы можете найти его в папке для сохранения и открыть с помощью программы Word. Чтобы узнать более подробную информацию о том, как редактировать текст в формате Word нажмите здесь.
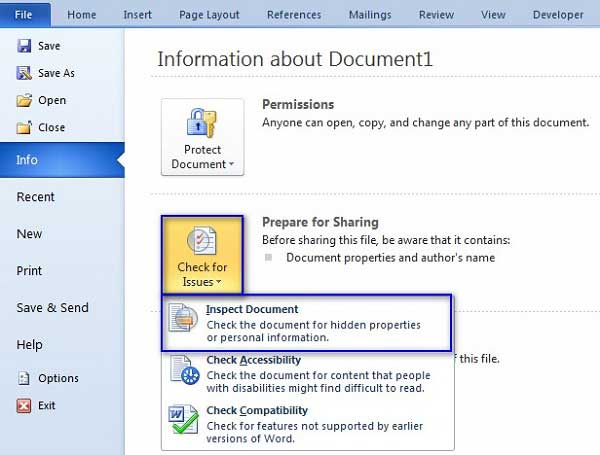
Лучший Инструмент для Редактирования PDF на Mac
Хотя на рынке существует множество программ для редактирования на Mac, ни одна из них не сравнится с PDFelement для Mac. Это программное обеспечение выбирают за его способность редактировать, конвертировать, создавать и распознавать PDF-файлы. Оно также позволяет вам постоянно скрывать конфиденциальную информацию, изображения и страницы, а также выполнять пакетное редактирование вашего PDF-файла. Некоторые из заметных функций включают в себя следующее.
Wondershare PDFelement
PDF приложение для самой удобной работы.

- Позволяет изменять текст, изображения, объекты и страницы, а также добавлять примечания и выделять их различными цветами или добавлять комментарии, стикеры, нумерацию Бейтса, водяные знаки и т. д.
- Поддерживает создание PDF-файлов из разных источников. Он также преобразует PDF-файлы в редактируемые форматы, такие как MS-Word, Excel, PowerPoint, Изображения и т. д.
- Позволяет заполнять PDF-формы, подписывать формы и создавать их.
- Включает в себя функцию распознавания текста, которая делает файлы, состоящие из изображений или сканированных файлов, читаемыми, редактируемыми и доступными для поиска.
- Совместим с macOS 11 ( Big Sur), macOS X 10.15(Catalina), 10.14 (Mojave), 10.13(High Sierra) и 10.12.
Скачать бесплатно или Купить PDFelement прямо сейчас!
Скачать бесплатно или Купить PDFelement прямо сейчас!
Купить PDFelement прямо сейчас!
Купить PDFelement прямо сейчас!



Василий Лебедев
Редактор
Средний балл4.5(22 ** Людей поставил оценку)
Комментарий(ы)