Как удалить страницы из PDF на Mac
2025-05-19 16:47:18 • Опубликовано : Статьи PDFelement для Mac • Проверенные решения
Хотите удалить страницы из PDF на Mac? Иногда это вызывает трудности. Раньше было так, что вам нужно было сначала конвертировать эти файлы в другой редактируемый формат, прежде чем вы сможете их удалить. Но, по счастью, используя правильное программное обеспечение для работы с PDF вы можете сделать это без каких-либо проблем. Вы можете быстро удалять страницы из PDF на Mac, включая версию macOS 11, без необходимости сначала конвертировать файл, что значительно экономит ваше время.
Некоторые из таких программ PDF являются бесплатными. Например, встроенное программное обеспечение для Предварительного просмотра позволит вам без проблем убирать ненужные страницы из PDF-файлов на Mac. Но, если вы хотите получить программу, которая имеет больше возможностей, и готовы немного заплатить за то, чтобы получить лучшую функциональность, Wondershare PDFelement - Редактор PDF-файлов то это отличный вариант для рассмотрения.
Wondershare PDFelement
PDF приложение для самой удобной работы.

Как убрать страницы из PDF на Mac
PDFelement-это универсальное решение, которое позволяет удовлетворить все ваши потребности касаемо PDF-файлах. Как только вы скачали и установили это программное обеспечение, вы готовы к работе. Вот простые шаги для удаления страниц из pdf на Mac с помощью PDFelement.
1. Откройте PDF Файл
После успешной установки программного обеспечения на ваш компьютер нажмите кнопку "Открыть", чтобы импортировать PDF-файл, из которого вы хотите удалить страницы.

2. Включите Функцию "Страницы"
Нажмите кнопку "Страницы" в правом верхнем углу. Это позволит увидеть инструменты управления страницами. затем "Удалить". Появится подсказка, в которой вы можете выбрать определенную страницу или диапазон страниц, которые хотите удалить.
Wondershare PDFelement
PDF приложение для самой удобной работы.


3. "Удалить" Страницы из PDF на Mac
Выберите одну страницу или несколько страниц одновременно. После того как вы выбрали страницу или диапазон страниц для удаления, нажмите кнопку "Удалить", чтобы удалить соответствующие страницы.
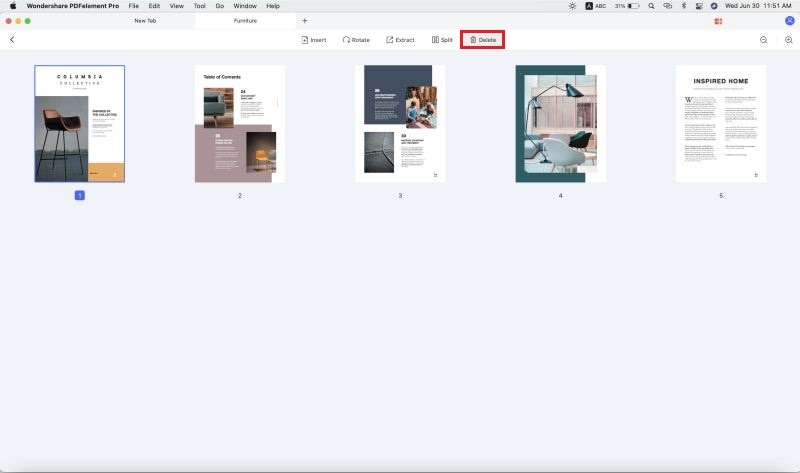
4. Сохраните
После удаления этих страниц вы можете оставить комментарии, выделить необходимую информацию или внести любые изменения в файл. Как только вы закончите, нажмите на кнопку "Файл" > "Сохранить", чтобы удостовериться, что вы сохранили все свои изменения.

Не позволяйте работе с PDF-документами разочаровывать вас. С PDFelement у вас есть идеальное решение всех ваших потребностей с PDF-файлами. Оно эффективное, действенное и доступное!
PDFelement позволяет удалять страницы из PDF, не изменяя остальную часть документа. Вы можете сделать это быстро и легко всего в несколько кликов. Кроме этого, вы также можете вставлять, обрезать, разделять, поворачивать или объединять страницы. Существует также несколько инструментов для изменения разметки вашего PDF-файла. Вы можете добавить заметки, выделять нужную информацию, подчеркивать текст и зачеркивать для последующего редактирования. Она также позволяет конвертировать документы из PDF в другие форматы и обратно.
PDFelement - это отличный инструмент, который позволяет быстро и безопасно создавать отличные PDF-документы и формы по очень приемлемой цене! Он имеет уникальные возможности, такие как:
Wondershare PDFelement
PDF приложение для самой удобной работы.

- Мощные инструменты редактирования и комментирования
- Простое и эффективное извлечение данных
- Простая конвертация документов из одного формата в другой и обратно
- Отличная совместимость с последней версией macOS 10.15 Catalina
- Возможности удаления и извлечения страниц из вашего PDF-файла
- Простое заполнение и подписание PDF-форм
Скачать бесплатно или Купить PDFelement прямо сейчас!
Скачать бесплатно или Купить PDFelement прямо сейчас!
Купить PDFelement прямо сейчас!
Купить PDFelement прямо сейчас!



Василий Лебедев
Редактор
Средний балл4.5(22 ** Людей поставил оценку)
Комментарий(ы)