Как Конвертировать Снимок Экрана в PDF на Mac
2025-05-19 16:47:18 • Опубликовано : Статьи PDFelement для Mac • Проверенные решения
Снимок экрана (или скриншот) - это изображение, показывающее, что находится на экране устройства, например Mac или iOS. Если Вы делаете пошаговое руководство, Вы можете сделать скриншот своего экрана, чтобы помочь пользователям понять, как использовать определенное программное обеспечение или мобильное приложение. Вы можете объединить скриншоты и создать единый документ PDF. Для этого Вам понадобится приложение, которое может конвертировать снимок экрана в PDF на Mac. В этой статье мы расскажем, как преобразовать снимок экрана в PDF в macOS 11.
Wondershare PDFelement - Редактор PDF-файлов, как следует из названия, представляет собой программное обеспечение PDF для Mac и Windows, которое оснащено всеми элементами для работы с PDF. Оно включает в себя различные элементы, от просмотра PDF файлов и управления ими, до простого обмена файлами PDF. Более того, это программное обеспечение позволяет конвертировать снимки экрана в формат PDF. Это может быть снимок экрана, снимок окна или снимок выделенной области.
Wondershare PDFelement
PDF приложение для самой удобной работы.

Способ 1: Преобразование снимка экрана в PDF на Mac в программе Capture
Шаг 1. Создайте PDF файл в Capture
При открытии программного обеспечения PDFelement, перейдите в главное меню и нажмите «Файл». В раскрывающемся меню нажмите «Создать», и Вы увидите три варианта, которые Вы можете конвертировать в PDF.
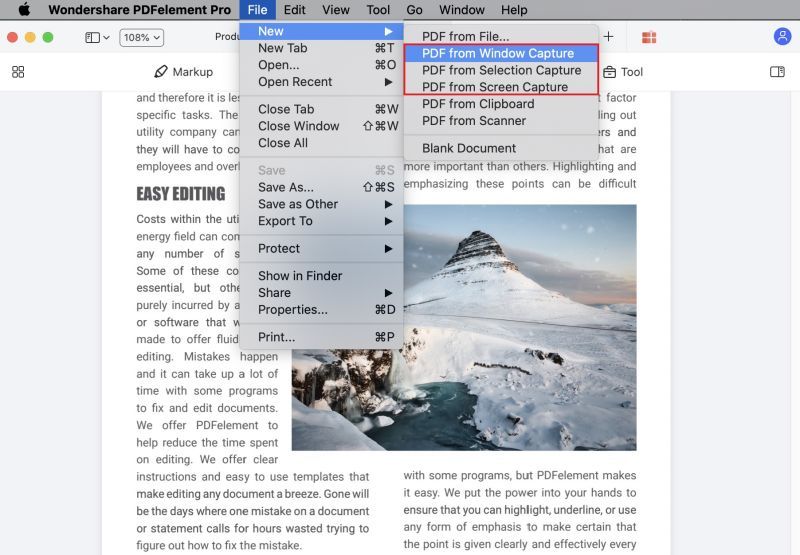
- Из файла PDF: Этот параметр позволяет загружать существующие файлы PDF и объединять их в файл PDF.
- PDF из Window Capture: Позволяет создавать PDF из любого окна, которое Вы открыли на рабочем столе.
- PDF из выделенной области: Инструменты выделения для создания PDF файла из области, указанной Вами.
- PDF из захвата экрана: Позволяет создавать PDF файлы, используя полноэкранную информацию.
Теперь Вы можете перейти в «PDF из областей захвата», выбрать захваченные изображения и загрузить их в программу.
Шаг 2. Сохраните преобразованный PDF файл
После загрузки отснятых скриншотов, Вы сможете упорядочить и отредактировать их перед преобразованием в формат PDF. Чтобы преобразовать снимки экрана в PDF, перейдите в главное меню, нажмите «Файл» и кнопку «Сохранить». Вы получите возможность указать имя и выбрать путь для сохранения преобразованного файла на свой компьютер.

Способ 2: Преобразовать снимок экрана в PDF на Mac из Создания PDF
Вы также можете конвертировать снимок экрана в PDF на Mac, используя параметр «Создать из файла PDF». Эта функция подразумевает, что Ваше изображение представляет собой текстовую форму PDF, и Вы хотите сделать его читаемым. Вам нужно будет использовать PDFelement, чтобы сохранить снимок экрана в PDF на Mac.
Шаг 1. Создайте PDF файл из снимка экрана
Откройте программу PDFelement на Mac и нажмите «Файл» в главном меню. Появится раскрывающееся меню со списком параметров. Нажмите на «Создать», а затем выберите параметр «Из файла PDF». Программа позволит Вам выбрать файл PDF на основе изображения в программе и загрузить его в программу.

Шаг 2. Сохраните
Вы можете выбрать, нужно ли Вам отредактировать текст или макет перед преобразованием. Если нет никаких изменений, которые необходимо внести, снова нажмите «Файл» в главном меню и нажмите «Сохранить».
Вы сможете назвать свой файл соответствующим образом и выбрать папку на Mac для сохранения файла. Завершите действие, нажав кнопку «Сохранить».

Wondershare PDFelement
PDF приложение для самой удобной работы.

Способ 3: Преобразовать снимок экрана в PDF на Mac с помощью перетаскивания
Шаг 1. Перетащите скриншот в PDFelement
Вы также можете загрузить снимок экрана в PDFelement, перетащив его в главное меню. Вы можете добавить столько скриншотов, сколько хотите, прежде чем перейти к следующему шагу.
Шаг 2. Выполните распознавание текста (по желанию)
Поскольку снимки экрана основаны на изображениях, Вы можете отредактировать их, выполнив оптическое распознавание текста. После того, как Вы загрузите снимок экрана, программа сможет определить, редактируемый это файл или нет. Если это не редактируемый файл, Вы увидите всплывающую опцию «Выполнить распознавание текста» вверху документа. Нажмите на «Выполнить распознавание текста».
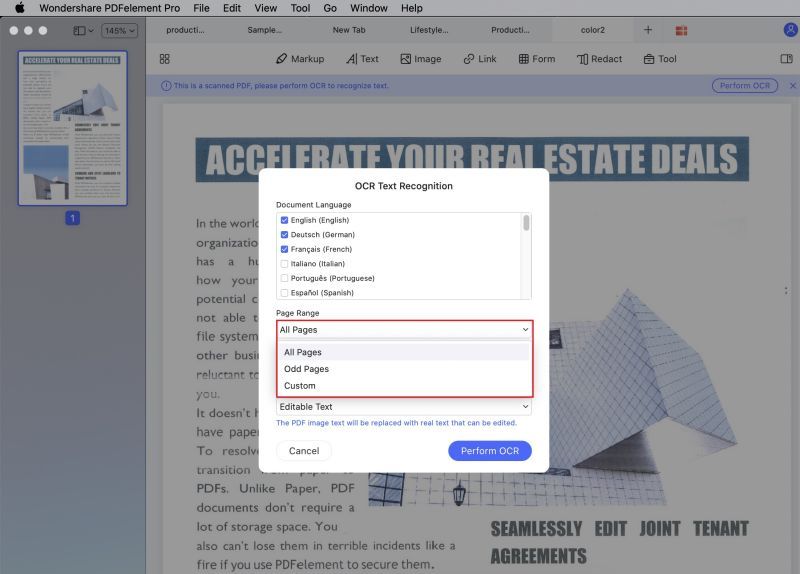
Шаг 3. Отредактируйте снимок экрана
Теперь программа сделает снимок экрана доступным для редактирования. Вы сможете выбрать текст, удалить или изменить его. Вы также сможете изменить размер шрифта, стиль шрифта, полужирный, курсив или изменить формат абзацев.

Шаг 4. Сохраните файл
Наконец, когда Вы закончите редактирование, нажмите «Файл», а затем «Сохранить». Введите имя файла, выберите папку сохранения, и снимок экрана превратится в PDF на Mac.
Особенности
- Преобразуйте файлы PDF в другие форматы файлов, такие как Word, Excel, HTM, электронные книги и заметки.
- Создавайте PDF из файлов PDF, объединив файлы PDF в один.
- Легко создавайте и заполняйте формы PDF.
- Защищайте файлы PDF с помощью цифровых подписей, паролей и водяных знаков.
- Расширенная функция распознавания текста, которая поможет Вам преобразовать отсканированные документы в редактируемые тексты.
- Редактируйте тексты PDF, изображения и ссылки.
Скачать бесплатно или Купить PDFelement прямо сейчас!
Скачать бесплатно или Купить PDFelement прямо сейчас!
Купить PDFelement прямо сейчас!
Купить PDFelement прямо сейчас!



Василий Лебедев
Редактор
Средний балл4.5(22 ** Людей поставил оценку)
Комментарий(ы)