Релевантный контент
Многие документы сохраняются в формате JPG или JPEG, чтобы обеспечить хорошее качество и правильный размер файла. Также пользователи часто конвертируют файлы изображений в формат PDF. При конвертации JPG в PDF важно учитывать размер, ориентацию и качество выходного PDF-файла. Ниже мы перечислили некоторые инструменты для конвертирования JPG в PDF, включая программу PDFelement, которую можно загрузить бесплатно. Эти инструменты отличаются по своему функционалу и уровню сложности.
PDFelement -это бесплатный конвертер из JPG в PDF, а также полноценная программа для создания и редактирования PDF-файлов. PDFelement - кросс-платформенная программа, доступная для пользователей Windows и Mac OS X. Пользовательский интерфейс данной программы настолько прост, что даже новичок сможет с легкостью использовать каждую функцию. В данной программе есть возможность создания PDF-файлов из файлов JPG, которые потом можно сразу редактировать в одном и том же программном обеспечении. С помощью PDFelement вы сможете изменить размер и ориентацию изображений в файле.
- Решение 1: Как конвертировать JPG в PDF
- Решение 2: Как конвертировать JPG -файл в PDF
- Решение 3: Как конвертировать JPG в PDF на Windows 7
- Решение 4: Конвертирование нескольких JPG в PDF
- Решение 5: Конвертер JPG в PDF
Как конвертировать JPG в PDF-файлы
Шаг 1. Откройте PDFelement
Запустите PDFelement - программу для конвертирования JPG в PDF. Нажмите кнопку "Создать PDF" во вкладке «Главная».
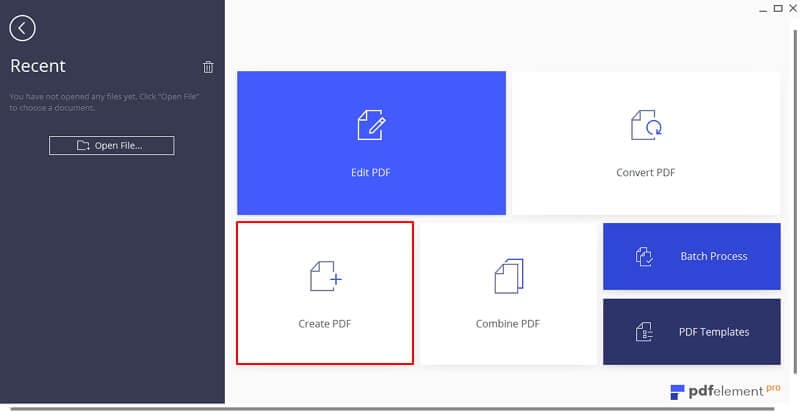
Шаг 2. Открытие файла JPG для конвертирования в PDF-файл
Во всплывающем окне вы можете выбрать файл JPG/JPEG на локальном диске и затем нажать «Открыть».
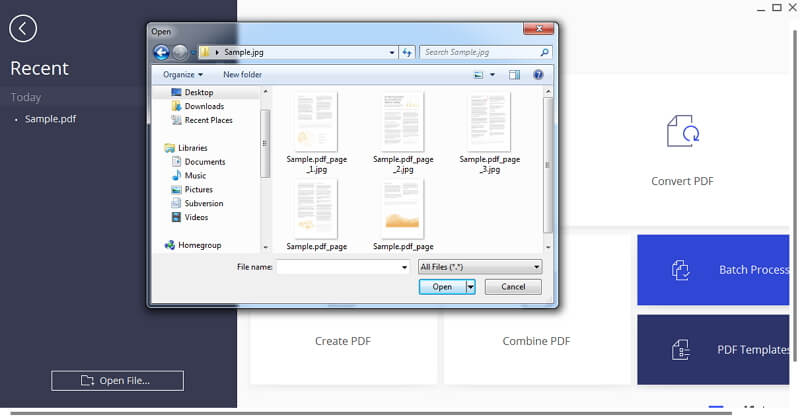
Шаг 3. Запуск процесса конвертирования JPG в PDF
После нажатия кнопки «Открыть» начнется процесс преобразования файла. Сконвертированный PDF-файл будет открыт в окне программы-конвертера, позволяя в дальнейшем сохранить его на своем компьютере.
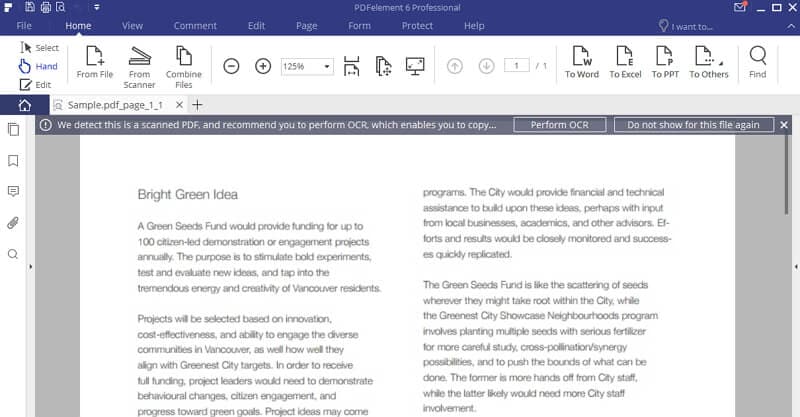
Шаг 4. Редактирование сконвертированных PDF-файлов (необязательно)
После преобразования JPG в PDF вам может потребоваться внести изменения, такие как добавление водяного знака или редактирование информации. Вы также можете использовать функцию распознавания текста для изменения PDF-файла на основе JPG и его преобразования в редактируемый файл, который вы сможете изменять по своему усмотрению. С помощью PDFelement вы можете вносить любые изменения в ваш документ. Благодаря простому интерфейсу, преобразование файлов займет у вас минимум времени.

Помимо редактирования, вы также можете конвертировать файлы JPEG в формат PDF или объединять несколько PDF-файлов в один документ. Вы также можете изменять порядок страниц PDF-файла. Наконец, вы можете защитить PDF паролем для предотвращения несанкционированного доступа к файлу. После внесения изменений вы сможете с легкостью сохранить файл на своем компьютере.
Как конвертировать JPG -файл в PDF
Шаг 1. Откройте JPG в PDF конвертер
После запуска PDFelement нажмите на стрелку в верхнем левом углу, чтобы перейти в главное окно.
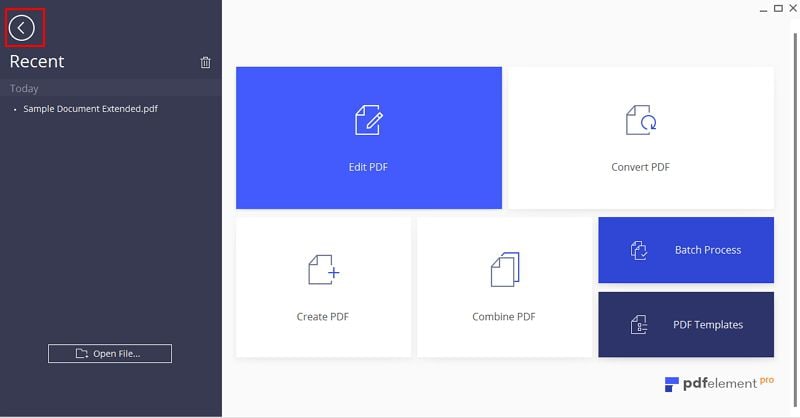
Шаг 2. Выбор JPG-файла для конвертирования
Перейдите на вкладку «Главная» и нажмите кнопку «Из файла», чтобы выбрать JPG/JPEG-файл для открытия в PDFelement.
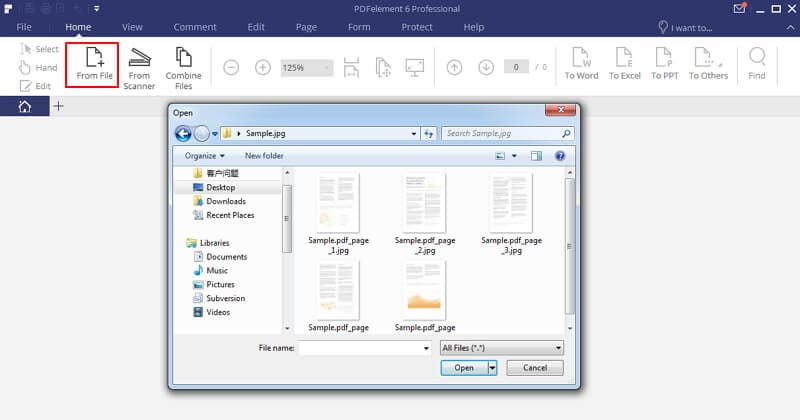
Шаг 3. Сохранение преобразованного PDF-файла
Сконвертированный PDF-файл незамедлительно откроется в интерфейсе программы. Вы можете сохранить его непосредственно на локальный диск своего компьютера.
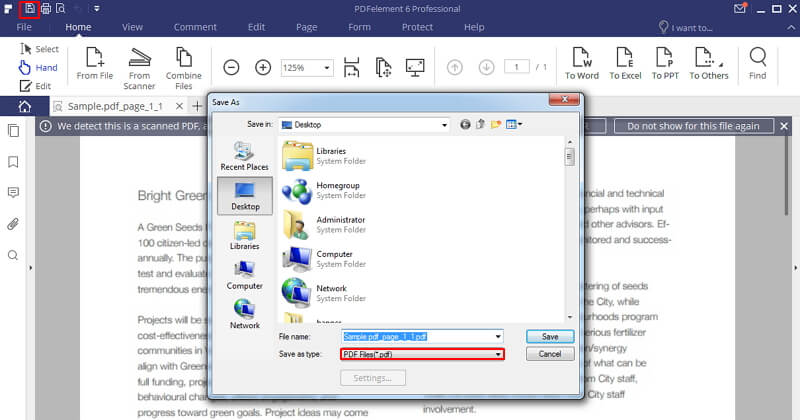
Как конвертировать JPG в PDF на Windows 7
Также с помощью PDFelement можно конвертировать JPG в PDF в автономном режиме, используя функцию печати.
Шаг 1. Откройте JPG-файл
Откройте файл JPG/JPEG с помощью Windows Photo Viewer на вашем устройстве.
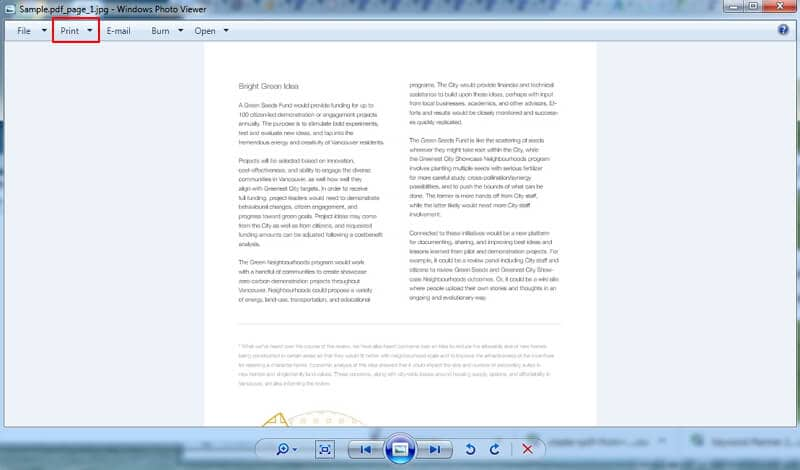
Шаг 2. Печать JPG-файла
Нажмите кнопку «Печать» на JPG-файле и выберите «Wondershare PDFelement» в качестве принтера.
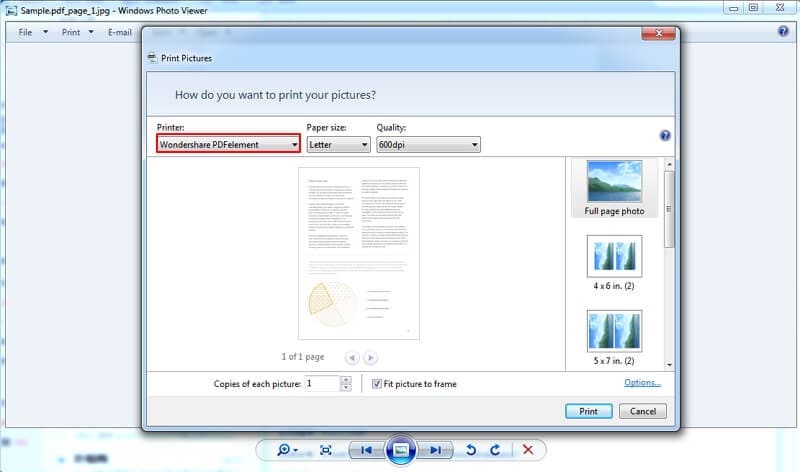
Шаг 3. Сохранение преобразованного PDF-файла
Автоматически будет запущен PDFelement, созданный PDF-файл будет открыт в данной программе. По завершении процесса печати вы сможете сохранить файл на своем компьютере.
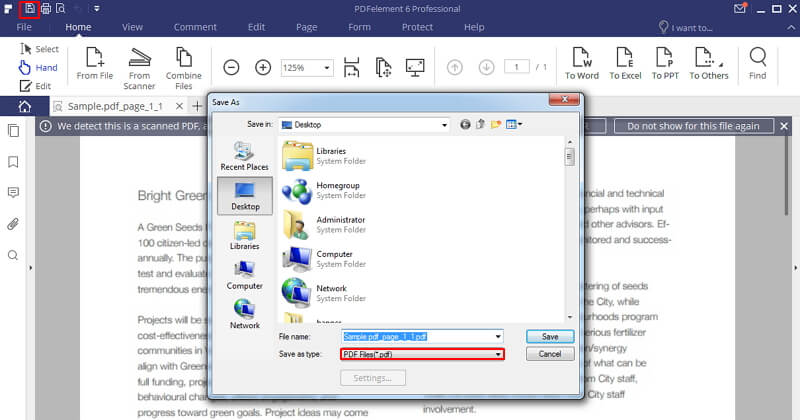
Конвертирование нескольких JPG в PDF
Данная программа для конвертирования JPG в PDF также позволяет одновременно конвертировать несколько файлов JPG в PDF. Ниже приведен порядок действий при сохранении нескольких изображений JPG, а также файлов других типов в одном PDF-документе.
Шаг 1. Откройте PDFelement
Установите и откройте PDFelement на вашем компьютере. Затем выберите кнопку «Объединить PDF» на вкладке «Главная» и выберите несколько JPG-файлов для добавления в окно.
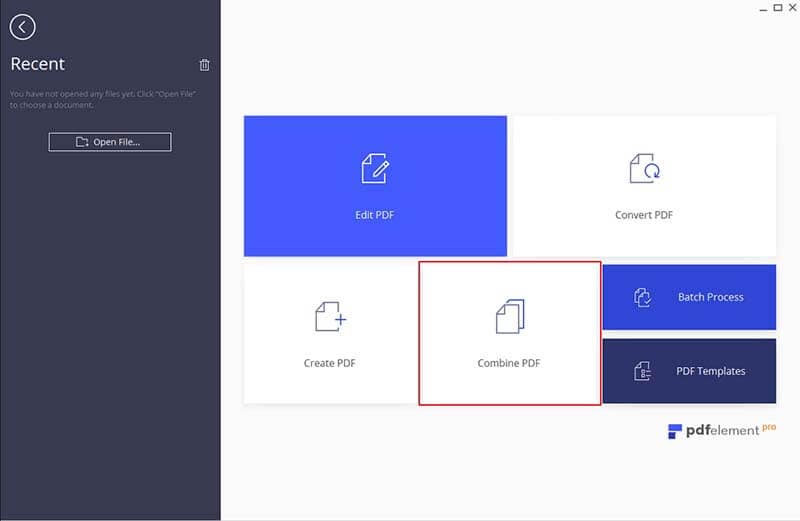
Шаг 2. Запустите процесс конвертирования
После добавления в окно программы нескольких JPG-файлов нажмите кнопку «Далее». После конвертирования в PDF они будут открыты в программе. Затем вы сможете сохранить файл на своем компьютере.
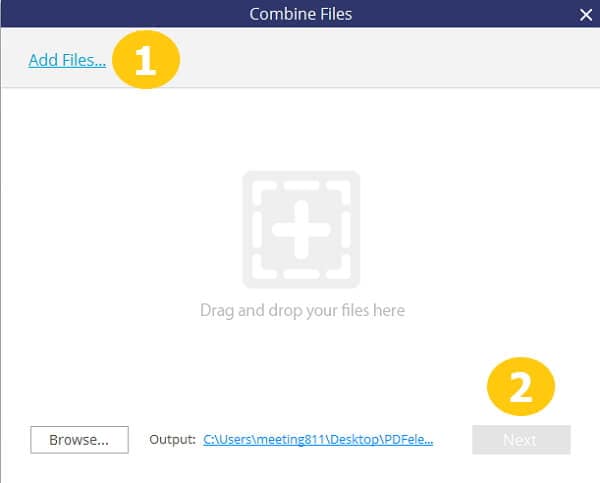
Другие бесплатные инструменты для конвертирования JPG в PDF
1. Cute PDF
Cute PDF – это программа для конвертирования JPG в PDF на базе Windows. Изначально данная программа – это расширение про-версии конвертера, которое позволяет различным пользователям конвертировать файлы изображений в PDF. Преимущество данной программы заключается в том, что при его установке на Windows вам не придется устанавливать никакого вредоносного ПО, а в выходном файле нет водяных знаков. Однако процесс конвертирования JPG в этом приложении достаточно длительный и может оказаться слишком сложным для новичков.





