Представьте ситуацию. У вас есть карта, и вам нужно добавить стрелку от текста к городу на карте. Можно ли сделать это в PDF документе? Как добавить стрелку в PDF? Что ж, хорошие новости заключаются в том, что с хорошим редактором PDF как Wondershare PDFelement - Редактор PDF-файлов вы можете делать почти все. Сегодня мы поговорим о том, как добавить стрелку в PDF. Основная причина, зачем это нужно, это подсветить отношения между разделами. Бывают и другие ситуации, когда нужно добавить стрелку в PDF. Или некоторые другие графические элементы, такие как линии и прямоугольники. А сейчас давайте сосредоточимся на том, как добавить стрелки в PDF.

![]() Работает на основе ИИ
Работает на основе ИИ
Как добавить стрелку в PDF
С помощью PDFelement вы можете добавить стрелку от текста к городу на карте PDF. Также вы можете изменить цвет, прозрачность, конец и начало стрелки. Как видите, со стрелкой можно сделать очень многое. Давайте рассмотрим руководство по добавлению стрелки в PDF.
Шаг 1. Загрузите PDF
По логике вещей, первым делом нужно открыть документ, в который вы хотите добавить стрелку в PDF. Это можно сделать по-разному. Самый простой способ открыть документ - выбрать опцию «Открыть файлы» в главном окне. Если вам нужно использовать другой формат файла, вы можете напрямую открыть его как PDF, нажав «Создать PDF» на главном экране. Если вы открывали и закрывали документ раньше, вы также найдете его в разделе «Последнее» на главном экране.

Шаг 2. Добавить стрелку в PDF
Чтобы добавить стрелку в PDF, перейдите в раздел «Комментарий» на панели инструментов. Найдите значок стрелки, который находится где-то посередине. Его невозможно пропустить; это значок стрелки. Нажмите на значок. Если вам нужна прямая стрелка, удерживайте клавишу Shift и добавьте вертикальную или горизонтальную линию. Если вам нужна диагональная линия с выборочным углом, отпустите клавишу Shift и нарисуйте стрелку. Когда вы удерживаете Shift, есть ограничения на направления, которые вы можете выбрать.
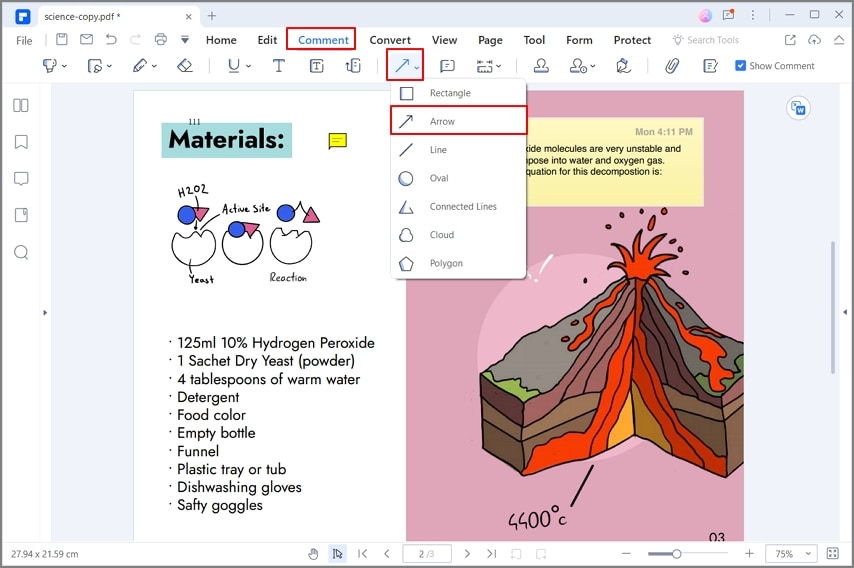
Шаг 3. Редактировать свойства стрелки
Теперь можно редактировать стрелку. Вы можете переместить линию, выделив ее и переместив курсором. Дважды щелкните стрелку, чтобы добавить примечание. Вы также можете добавить заметку, щелкнув правой кнопкой мыши стрелку и выбрав «Открыть всплывающую заметку». Для дальнейшего редактирования стрелки щелкните стрелку правой кнопкой мыши и выберите «Свойства». Вы можете изменить начало, конец и стиль стрелки. Или, если вам нужен другой цвет и толщина, вы также можете это изменить. Нажмите «Использовать по умолчанию», если вы хотите использовать эту же стрелку снова и снова в своем документе.

![]() Работает на основе ИИ
Работает на основе ИИ
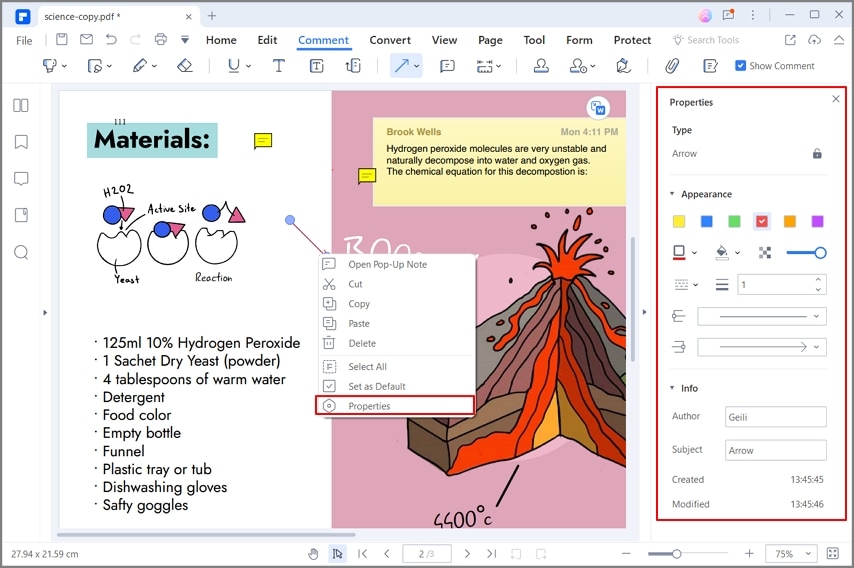
Шаг 4. Сохраните файл
Когда вы закончите вносить изменения в файл, выберите «Файл»> «Сохранить как», чтобы сохранить файл.

Лучший инструмент для добавления стрелки в PDF
Мы говорили о том, как вставить стрелку в PDF с помощью PDFelement. Что делает эту программу такой хорошей? Как видите, процесс добавления графических элементов простой и удобный. То же самое относится ко всем остальным процессам. Если вам необходимо конвертировать файлы, вы можете сделать это за секунды, то же самое для оптимизации PDF и уменьшения размера файла.

![]() Работает на основе ИИ
Работает на основе ИИ
PDFelement это полнофункциональный редактор PDF. Этот профессиональный редактор PDF по доступной цене удовлетворит все ваши потребности. Готовность к работе и лаконичный интерфейс делает программное обеспечение очень удобным. Даже у начинающих пользователей не возникнет проблем с работой с PDFelement.
Программное обеспечение имеет интуитивно понятный интерфейс в виде ленты. Вы найдете основные функции на главном экране. Таким образом, вам не придется просматривать громоздкие меню, чтобы найти то, что вам нужно. На панели инструментов вы найдете специальные функции, такие как «Конвертировать», «Страницы», «Редактировать», «Комментировать», «Защитить», «Поделиться» и другие. Щелкните любое меню, чтобы открыть дополнительные функции, связанные с основной функцией.
Никакая функция не вызывает проблем. Это потому, что программное обеспечение отличается простотой и удобством использования. Все слажено. Вы можете выполнить практически любую задачу в несколько кликов. Помня это, вот некоторые из основных функций PDFelement.
- Создавайте PDF файлы из различных форматов файлов.
- Конвертируйте PDF в редактируемые форматы файлов Word, Excel, PowerPoint, HTML, Epub и RTF.
- Пакетная обработка файлов, выполнение нескольких конвертаций PDF.
- Добавляйте изображения в PDF или редактируйте изображения с помощью функций поворота, обрезания и других функций.
- Выполните OCR, чтобы превратить изображения и отсканированные документы в редактируемый текст, способный к поиску.
- Оптимизируйте PDF, чтобы уменьшить размер файла.
- Добавьте стрелки, линии, овалы, многоугольники и другие графические элементы.
- Вставляйте стикеры, текстовое поле или другие типы комментариев.
- Отрегулируйте размер поля страницы.
- Вставляйте, объединяйте, разделяйте страницы в PDF документе.
- Установите метки страниц.
- Автоматически распознавайте и создавайте заполняемые поля форм
- Извлекайте данные из полей формы прямо в формат CSV.
- Ставьте цифровую подпись на документы и создавайте цифровые подписи.
- Примените пароль для шифрования файлов PDF.
- Поделитесь документом, отправив его напрямую по электронной почте, в Dropbox или на Google Диск.



Василий Лебедев
Главный редактор