Что делать, если PDF-документ защищен паролем, и его нельзя распечатать? Есть ли способ решить эту проблему? Печать PDF, защищенных паролями или правами доступа, может стать напряженной задачей, если у вас нет подходящей программы. В подобной ситуации вы рекомендуем воспользоваться PDFelement. Прочитайте эту статью и узнайте как легко распечатать защищенный паролем PDF.
Часть 1. Как распечатать PDF, защищенный паролем, в Windows
Wondershare PDFelement - Редактор PDF-файлов это программа для работы с PDF-файлами, которая позволяет выполнять практически все функции по работе с PDF. Вы можете добавлять пароли и печатать, а также защитить информацию паролем и шифрованием. Кроме того, с помощью PDFelement можно редактировать, создавать, конвертировать, подписывать, заполнять PDF-формы, распознавать, аннотировать и обмениваться PDF-файлами. После установки этой программы вы сможете выполнять все эти функции.

![]() Работает на основе ИИ
Работает на основе ИИ
Шаг 1. Откройте PDF-файл
Сначала необходимо загрузить защищенный PDF в установленный PDFelement. Откройте программу и нажмите на кнопку "Открыть файл". После этого выберите защищенный паролем PDF-файл и загрузите его. При загрузке PDFelement предложит вам ввести пароль документа. Сделайте это и нажмите на кнопку "OK".

Шаг 2. Разблокируйте PDF
Далее необходимо снять пароль с PDF. Нажмите на "Защитить" в главном меню, а затем нажмите на "Установить пароль". После этого появится диалоговое окно "Установить пароль". Именно на этом этапе вы можете либо разблокировать, либо заблокировать PDF-файл. Теперь снимите галочку с пароля и нажмите на "Сохранить", чтобы удалить пароль. Если для PDF-файла были установлены права доступа, вы также можете их удалить. Снимите галочку с поля "Пароль разрешения" и, нажав кнопку "Сохранить", удалите разрешение. После этого вы можете распечатать PDF-файл.

Шаг 3. Печать разблокированного PDF
Теперь перейдите в "Файл" в главном меню и нажмите на кнопку "Печать". Здесь вы можете выбрать из списка принтер, который хотите использовать. Также вы можете нажать "CTRL+P", и у вас появится меню печати. Теперь в диалоговом окне печати выберите принтер, который вы хотите использовать. После этого выберите количество копий, размер страницы, диапазон страниц, а затем ориентацию. Поскольку вы хотите распечатать весь документ, выберите все страницы в диапазоне страниц. Вы можете нажать на ориентацию, чтобы предварительно просмотреть, как будет выглядеть документ. После того как вы правильно установили параметры печати. Наконец, нажмите на кнопку "Печать".
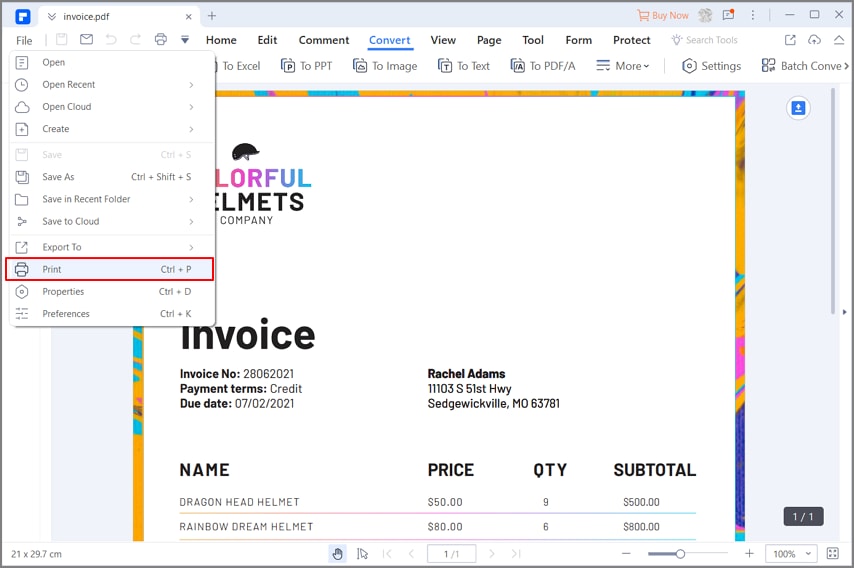
Часть 2. Как распечатать PDF, защищенный паролем, на Mac
Если вы работаете на операционной системе Mac, Wondershare предлагает замечательное программное обеспечение под названием PDFelement для печати защищенного паролем PDF файла. Ниже приведены необходимые инструкции;
Шаг 1: Импорт и редактирование защищенного PDF
Запустите программу и выберите кнопку "Открыть", после чего ваш файл будет открыт в программе. Если вы планируете внести какие-либо необходимые поправки, сделайте их здесь и сохраните изменения.

Шаг 2: Разблокировать защищенный PDF
На верхней панели инструментов нажмите кнопку "Инструмент", а затем выберите "Конвертер PDF". Здесь добавьте защищенный файл PDF и выберите "В Word" в качестве выходного формата. Вы также можете выбрать диапазоны страниц, которые хотите распечатать. Наконец, нажмите "Применить", чтобы сохранить изменения.

Шаг 3: Распечатайте PDF-файл
После сохранения изменений перейдите в "Файл", затем "Печать" и выберите параметры печати, чтобы начать печатать PDF.

Часть 3. Как распечатать PDF, защищенный паролем, с помощью Chrome
Google Chrome способен творить чудеса, и это отличный пример. При реализации этого способа необходимо снять пароль с PDF-файла, поставив необходимые учетные данные и сделав его незащищенным. Вот последовательность действий;
Шаг 1: После открытия окна проводника файлов найдите свой файл. Щелкните правой кнопкой мыши по файлу PDF и выберите "Открыть с помощью" > "Google Chrome" или просто перетащите PDF в Google Chrome.
Шаг 2: После открытия PDF файла у вас будет несколько вариантов в правом верхнем углу страницы, нажмите на значок печати.
Шаг 3: Появится новое окно, в котором вы можете внести изменения в новые правки на печать. После этого выберите опцию "Сохранить как PDF" в выпадающем меню "Назначение" и сохраните документ. Теперь откройте сохраненный PDF документ и распечатайте его без каких-либо проблем.
Часть 4. Как распечатать защищенные PDF-файлы с помощью Microsoft PDF Writer
Еще один эффективный способ распечатать защищенные паролем pdf-файлы - использовать Microsoft PDF Writer. Он встроен в Windows 10. Ниже представлено руководство;
Шаг 1: Найдите файл PDF, щелкните по нему правой кнопкой мыши и выберите "Открыть с помощью" > "Microsoft Edge".
Шаг 2: PDF-файл будет открыт в Edge, и у вас будет множество опций на верхней панели инструментов. Нажмите на значок печати и двигайтесь вперед.
Шаг 3: Откроется новое диалоговое окно, расположенное в выпадающем меню принтера, нажмите "Microsoft Print to PDF", и ваша незащищенная версия PDF файла будет сохранена.
Шаг 4: На последнем этапе дважды щелкните по сохраненному PDF файлу и используйте команду "CNTRL + P" для печати документа.



Василий Лебедев
Главный редактор