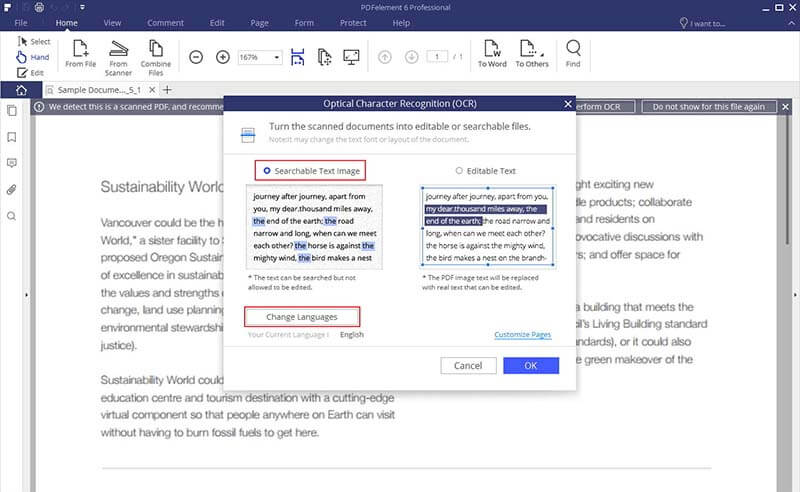Релевантный контент
Когда вы загружаете большой PDF-файл с важными данными, вы не можете позволить себе тратить время на долгий поиск нужной информации по всему документу. Поиск по ключевым словам позволит существенно сэкономить ваше время. Но этот способ недоступен, если в вашем PDF-файле нет возможности поиска. В этом случае поможет программа со встроенной функцией оптического распознавания символов (OCR). Функция OCR делает отсканированные или основанные на изображениях PDF-файлы доступными для поиска.
PDF-конвертер с функцией поиска, который вам нужен
PDFelement – это простой, но мощный инструмент для работы с PDF, который поможет превратить отсканированные или созданные на основе изображений файлы в PDF с возможностью поиска.
Его можно использовать для быстрого и удобного создания, редактирования и конвертирования, а также для печати PDF-документов. Также с его помощью можно создавать PDF-файлы из документов Office, изображений и веб-страниц или преобразовывать в данные форматы за один клик. Возможность пакетного создания или конвертирования PDF-файлов особенно пригодится, если вы работаете над большим проектом, состоящим из множества документов. PDFelement оснащен мощными инструментами редактирования, которые позволяют свободно вносить изменения в текст, изображения и страницы.
Способ конвертирования PDF в PDF-файл с возможностью поиска.
Шаг 1. Конвертирование обычных PDF-файлов в PDF-файлы с возможностью поиска
Установите и запустите PDFelement. Выберите «Открыть файл» для загрузки нужного вам PDF-файла. Если PDF-файл уже доступен для поиска, найти нужную информацию в нем можно с помощью панели «Поиск» в левой части экрана. Введите текст и нажмите кнопку «Начать поиск». Результаты поиска будут отображены немедленно. Нажмите на нужный вам элемент, чтобы перейти на соответствующую страницу. Или вы можете нажать «Ctrl+F» и ввести ключевое слово в открывшемся поле «Найти». Вы попадете на соответствующую страницу мгновенно.
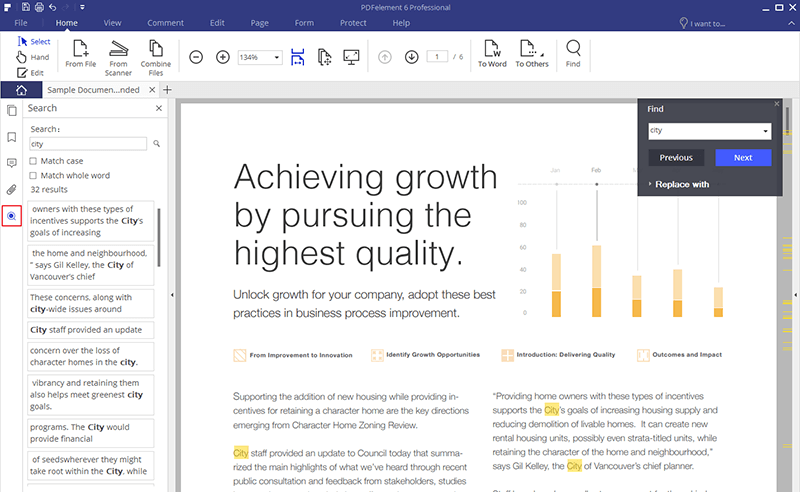
Шаг 2. Конвертирование отсканированных PDF-файлов в PDF-файлы с возможностью поиска
Если вы работаете с отсканированным файлом или файлом на основе изображения, вам необходимо выполнить распознавание текста (OCR), чтобы преобразовать файл в PDF с возможностью поиска. Запустите PDFelement и откройте отсканированный файл. После открытия файла вам будет предложено активировать функцию распознавания символов (OCR). Щелкните по кнопке «Выполнить OCR» на панели уведомлений или нажмите «Редактировать» и выберите «OCR».
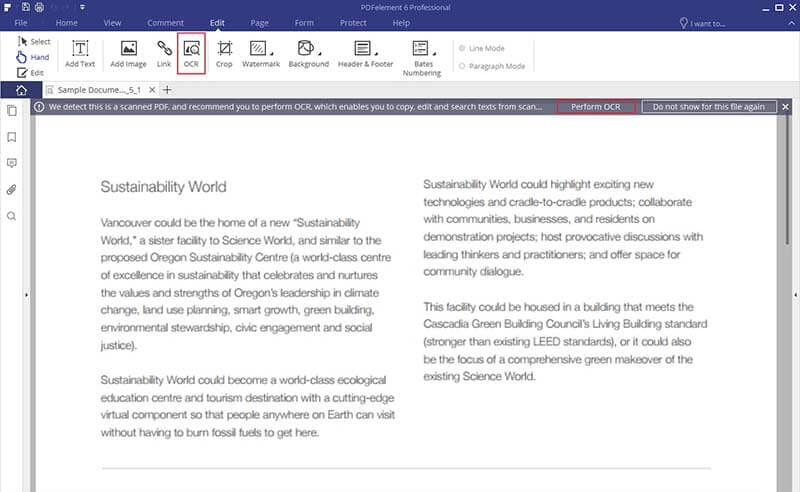
В новом диалоговом окне вы можете выбрать режим «Текстовое изображение доступное для поиска » и нажать кнопку «Изменить язык», чтобы выбрать язык содержимого PDF-файла для выполнения распознавания текста. После завершения процесса распознавания символов в программе автоматические откроется новый PDF с возможностью поиска, и вы сможете осуществлять поиск по тексту, используя приведенные выше инструкции.