Надоело искать лучший способ вставить PDF в Excel? Да, отсутствие ноу-хау может оказаться весьма неприятным. К счастью, мы составили для вас подробное руководство о том, как легко и быстро вставить PDF в Excel.
Способ 1: Как вставить PDF в Excel?
Подавляющее большинство людей используют Microsoft Excel для решения и сохранения некоторых задач, связанных с данными. Однако лишь немногие изучили множество возможностей, которые предлагает Microsoft Excel. Microsoft Excel предоставляет множество функций, которые меняют способ организации, обработки данных и работы с ними. Одной из таких функций является добавление или вставка PDF-файла непосредственно в Excel. Это простой процесс, который не должен вызывать у вас нервного напряжения, поскольку для его завершения вам потребуется всего несколько щелчков мыши.
Как вставить PDF в Excel с помощью Microsoft Excel?
Шаг 1. Откройте в Microsoft Excel файл, в который необходимо вставить PDF.
Шаг 2. Перейдите на вкладку "Вставка" и выберите "Текст", затем нажмите на иконку "Объект". Это действие откроет окно "Объект".

Шаг 3. В окне "Объект" выберите опцию "Создать новый". Установите флажок "Отображать как значок", чтобы определить, как именно вы будете вставлять PDF-файл. Это даст вам возможность найти PDF-файл, который вы хотите вставить в файл Excel.

Шаг 4. Нажмите "ОК" и найдите файл PDF в каталоге файлов. Найдя его, выделите и нажмите "Открыть" для импорта в Excel.
Шаг 5. Теперь ваш PDF-файл добавлен в файл Excel. Чтобы просмотреть содержимое PDF-файла, просто щелкните ссылку или объект PDF в файле Excel.
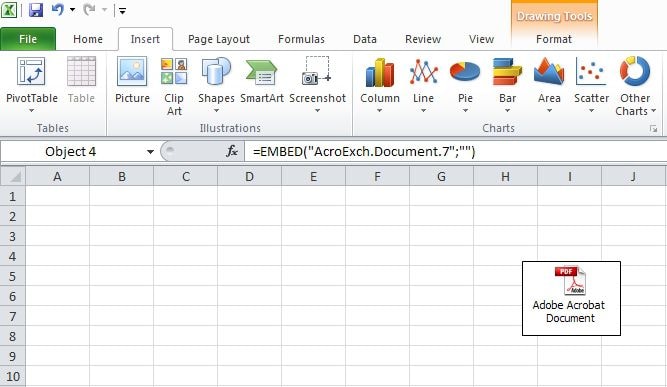
Способ 2: Как вставить PDF в Excel?
Добавление PDF в Excel еще никогда не было таким простым, благодаря удивительному Wondershare PDFelement - Редактор PDF-файлов. С помощью этой программы вы можете вставить PDF в Excel в виде изображения или же просто конвертировать его в Excel, а затем скопировать и вставить содержимое в нужный файл Excel. Весь процесс происходит очень просто, и не требуется никаких специальных знаний.

![]() Работает на основе ИИ
Работает на основе ИИ
Шаг 1. Откройте PDF-файл.
Запустите PDFelement на компьютере, чтобы открылось основное меню. Внизу слева нажмите на вкладку "Открыть файл", чтобы открыть каталог файлов. Найдите PDF-файл, который вы хотите вставить в файл Excel, и нажмите кнопку "Открыть", чтобы импортировать его в основной интерфейс программы.

Шаг 2. Конвертируйте PDF в изображение.
Когда PDF-файл будет успешно загружен, нажмите кнопку "Конвертировать" на панели меню. В подменю выберите вариант "В изображение". Таким образом, программа конвертирует ваш PDF-файл в изображение.

Шаг 3. Вставьте изображение в Excel.
Теперь запустите программу Microsoft Excel на своем компьютере. В главном окне программы перейдите на вкладку "Вставка", а затем на пункт "Изображения". В открывшемся окне проводника файлов перейдите к месту сохранения изображения, которое вы создали из PDF с помощью PDFelement. Выберите изображение и нажмите "Вставить". Теперь ваш PDF-файл будет вставлен в файл Excel в виде изображения.
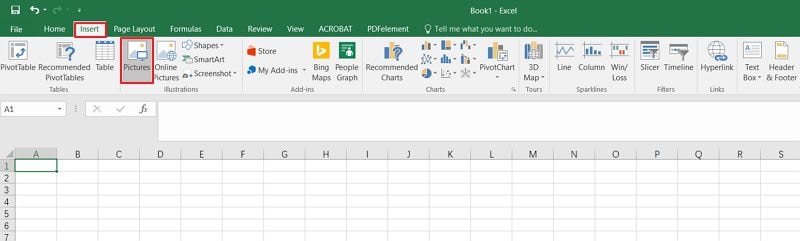
Если вы хотите вставить содержимое PDF в файл Excel, хорошим вариантом будет сначала конвертировать PDF в Excel. После конвертирования откройте только что созданный файл Excel и скопируйте его содержимое. Теперь вставьте содержимое PDF в файл Excel.

PDFelement - это мощная программа, которая обеспечивает удобный и эффективный способ работы с файлами PDF. Этот отличный PDF-инструмент позволяет пользователям создавать, конвертировать, редактировать, просматривать и защищать PDF-файлы с минимальными усилиями. Элегантный интерфейс, сверхбыстрая скорость обработки и рендеринга, а также превосходное качество вывода - вот некоторые из значительных преимуществ PDFelement. В этой программе есть практически все, что можно требовать от идеального инструмента для работы с PDF.
- Программа позволяет сканировать или конвертировать файлы различных форматов и создавать PDF-файлы, совместимые практически со всеми программами для чтения PDF-файлов и устройствами.
- Предоставляет платформу для редактирования PDF-файлов без необходимости возвращаться к исходному файлу.
- Предоставляет платформу для комментирования, просмотра и подписания PDF-файлов.
- Предлагает лучший способ обработки форм и получения данных с помощью функций редактирования форм, сбора данных и создания форм одним щелчком мыши.
- С помощью паролей, редактирования и цифровых подписей пользователи могут надежно защищать информацию и обмениваться ею.
- Позволяет пользователям конвертировать отсканированные PDF в редактируемые тексты с помощью функции OCR.



Василий Лебедев
Главный редактор