Релевантный контент
У вас есть PDF-файл с изображением, который нужно отредактировать? Иногда это становится возможным, только если предварительно конвертировать его в Word. Хотите узнать, как преобразовать PDF-изображение в Word? У PDFelement есть решение. Вы можете с легкостью конвертировать PDF-изображения в документы Word, включая изображения с рукописным или напечатанным текстом. Данная программа позволяет конвертировать файлы всего за несколько кликов.
Конвертирование PDF-изображения в Word с помощью PDFelement
Шаг 1. Откройте PDF-файл с изображением
После запуска PDFelement – лучшего инструмента для конвертирования PDF-изображения в Word из представленных на рынке – нажмите кнопку «Открыть файл...», чтобы загрузить PDF-файл с изображением, который вам нужно конвертировать.

Шаг 2. Настройки параметров распознавания текста (OCR) перед конвертированием
Откройте меню «Файл» и выберите вкладку «Настройки»>«OCR». Выберите правильный язык в соответствии с содержанием вашего PDF-файла с изображением. Если в вашем PDF-изображении есть тексты на нескольких языках, выберите несколько языков в настройках OCR.
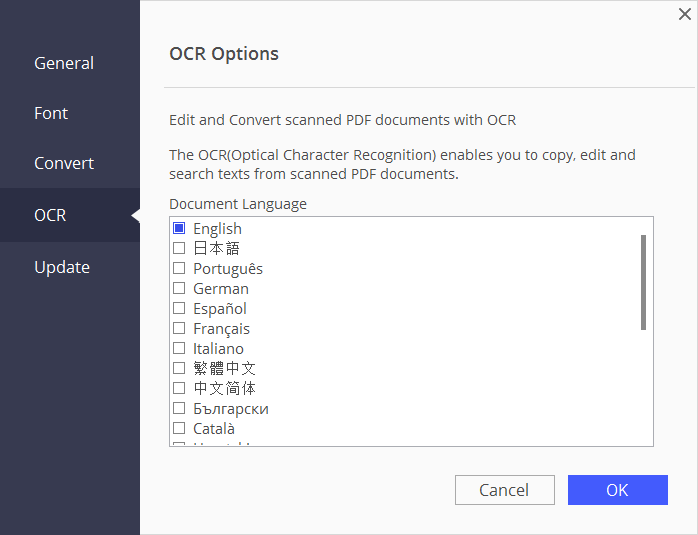
Шаг 3. Конвертирование PDF-изображения в Word
Выберите опцию «To Word» во вкладке «Главная» и нажмите кнопку «Настройки» в появившемся всплывающем окне. Отметьте галочкой опцию «Только отсканированные PDF». Нажмите кнопку «Сохранить» для запуска процесса конвертирования.
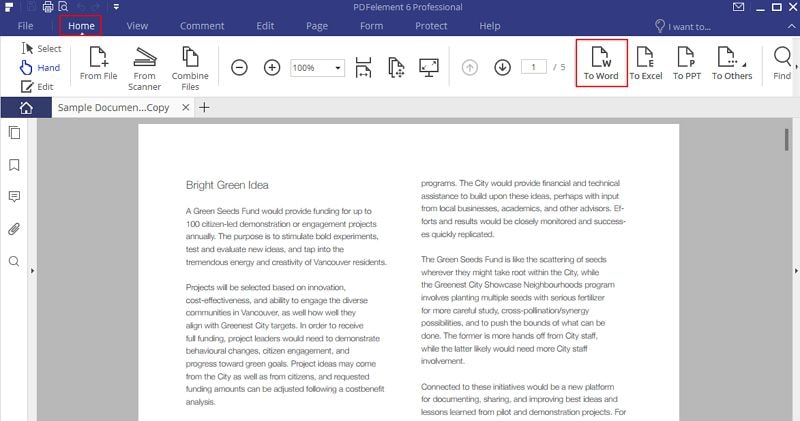
Конвертирование PDF-изображений в Word с помощью PDF Converter Pro
PDF Converter Pro – это еще один конвертер PDF в word, который поможет вам легко и быстро выполнить эту задачу, используя функцию оптического распознавания символов(OCR)
Шаг 1. Загрузите PDF-файл с изображением
Откройте программу и перетащите PDF-файл с изображением в нее.

Шаг 2. Настройка плагина распознавания текста
Нажмите кнопку «Дополнительные настройки» в правой части экрана. Отметьте верхнюю опцию во вкладке «OCR», чтобы включить распознавание текста. Также вы можете выбрать нужный вам язык для распознавания содержимого вашего PDF-изображения в списке возможных языков распознавания текста.
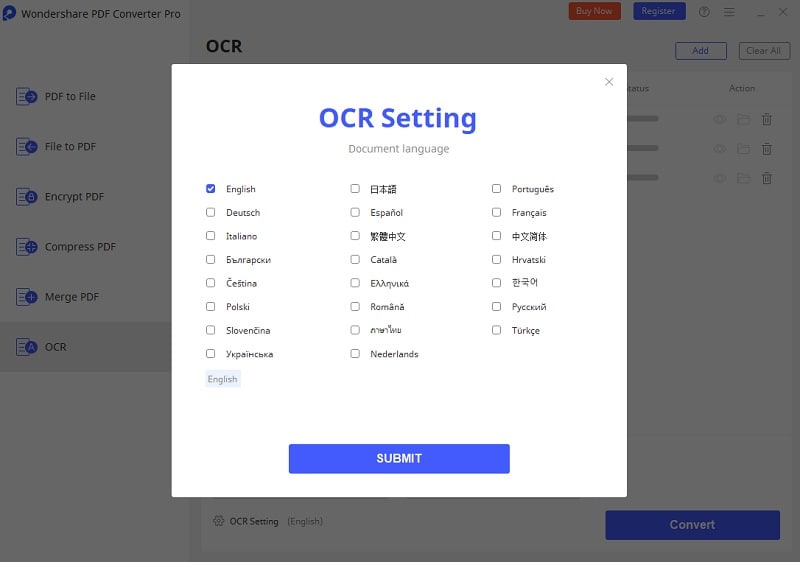
Шаг 3. Конвертирование PDF-изображения в Word
Выберите «Microsoft Word» в выпадающем списке «Формат вывода». Нажмите кнопку «Конвертировать» для запуска процесса конвертирования. Преобразованный файл автоматически появится в выбранной вами выходной папке.

Пакетное конвертирование нескольких PDF-изображений в файлы Word
PDFelement позволяет конвертировать несколько PDF-изображений в текстовые файлы одновременно. Для этого необходимо выполнить следующие действия.
Шаг 1. Загрузите несколько PDF-изображений.
Запустите конвертер PDF-файлов в Word, а затем нажмите кнопку «Пакетная обработка». Во всплывающем окне вы можете нажать «Добавить файлы» или символ «+», чтобы загрузить несколько PDF-изображений для конвертирования.
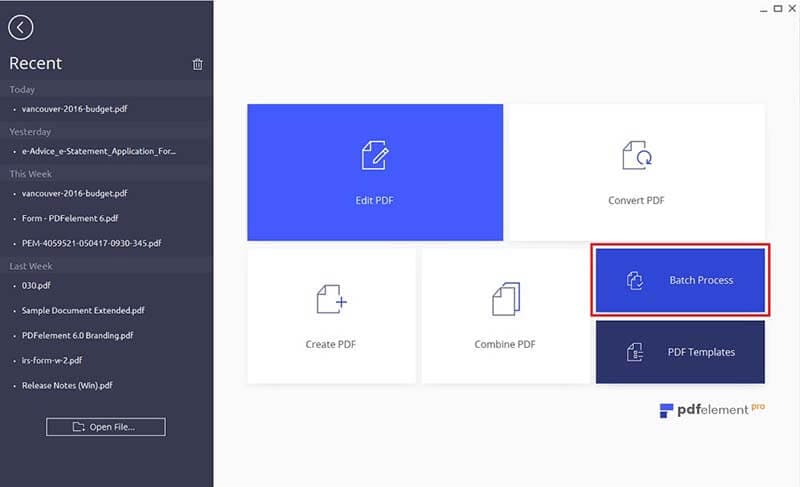
Шаг 2. Конвертируйте несколько PDF-изображений в файлы Word
Укажите «Word» в качестве выходного формата и нажмите кнопку «Настройки» рядом с ним, чтобы отметить опцию «Только отсканированные PDF». Затем нажмите «Старт», чтобы начать процесс конвертирования.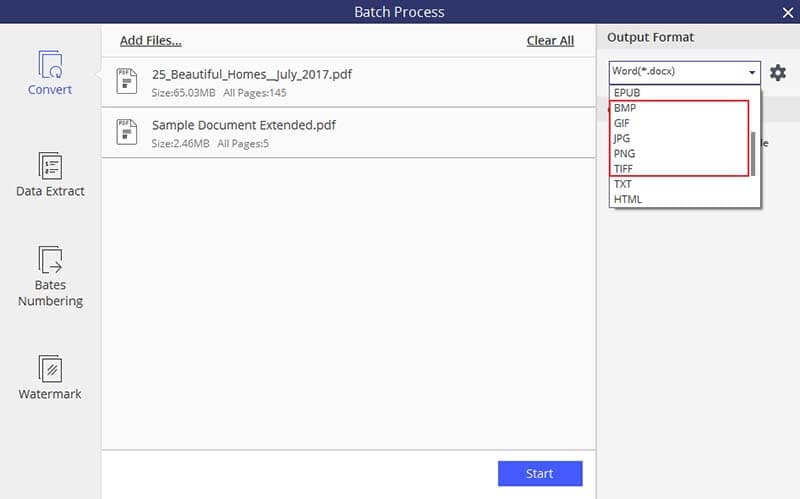
PDFelement можно использовать для преобразования файлов различных форматов в Word. Функция распознавания текста (OCR) в данной программе – одна из наиболее совершенных из представленных на рынке. Функция оптического распознавания символов (OCR) позволяет преобразовывать отсканированные PDF в редактируемые файлы с возможностью поиска и отбора данных. Вы можете использовать столько элементов, сколько вам нужно, включая текст, изображения, графику, числа и многое другое.




