Всякий раз, когда вы работаете над заданием или задачей, требующей написания документа, вам необходимо следить за ограничением количества слов, которые вы пишете, чтобы разработать правильную структуру документа, не заполняя его до предела. В этой статье вы найдете руководство о том, как определить количество слов в Google Docs, программе для редактирования текстов, которая становится все более распространенной среди людей.
Как определить количество слов в Google Docs?
Ограничить себя определенным количеством слов в Google Docs или любой другой программе для обработки текстов, в которой вы работаете, довольно сложно. Чтобы не превысить лимит, необходимо следить за количеством слов, чтобы иметь возможность перейти к следующей главе книги, которую вы пишете. Для того, чтобы посмотреть количество слов в Google Docs, вы можете выполнить следующие шаги.
Шаг 1. Зайдите в раздел подсчета слов.
После написания значительного количества слов в документе, можно проверить их количество на вкладке "Инструменты" в верхней части экрана. В выпадающем меню можно выбрать пункт "Подсчет слов". Откроется окно, показывающее количество слов, которые вы написали в документе.
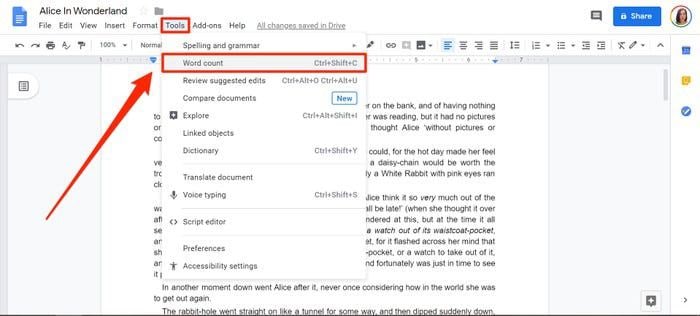
Шаг 2. Добавьте счетчик в нижнюю часть.
Есть опция "Отображать количество слов при наборе текста". Вы можете отметить эту опцию, чтобы включить счетчик в нижней части документа и проверить количество слов в любой момент.
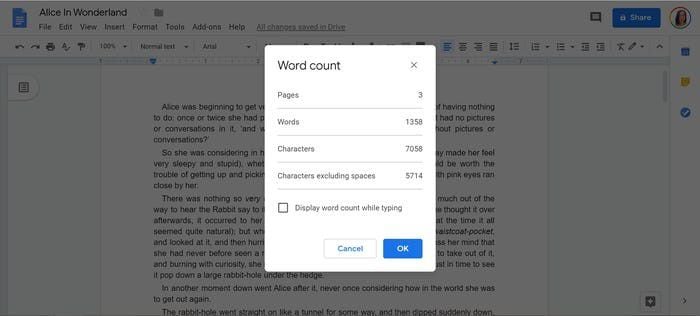
Мощная программа для работы с PDF - PDFelement.
PDF-файлы могут быть сложны в работе в тех случаях, когда у вас нет PDF-редактора. Среди множества редакторов PDF, доступных на рынке, есть один редактор, который превосходит все существующие. Wondershare PDFelement - Редактор PDF-файлов предоставляет вам широкие возможности редактирования, конвертирования, аннотирования и защиты ваших PDF-файлов без их преобразования в любой другой формат. PDFelement предоставляет пользователям инструменты редактирования и конвертирования, которые позволяют легко и просто изменять ваши PDF-файлы без каких-либо трудностей.

Wondershare PDFelement - Интеллектуальные PDF-решения, упрощенные с помощью искусственного интеллекта.
Преобразование стопок бумажных документов в цифровой формат с помощью функции распознавания текста для лучшего архивирования.
Различные бесплатные PDF-шаблоны, включая открытки с пожеланиями на день рождения, поздравительные открытки, PDF-планировщики, резюме и т.д.
Редактируйте PDF-файлы, как в Word, и легко делитесь ими по электронной почте, с помощью ссылок или QR-кодов.
ИИ-Ассистент (на базе ChatGPT) напишет, отредактирует и переведет ваш контент, чтобы сделать его прекрасным и особенным.
Кроме того, с помощью инструментов, предлагаемых в PDFelement, вы можете редактировать PDF-файлы, просматривать и комментировать их прямо в форме PDF. Вы можете с легкостью защитить созданные документы с помощью паролей и цифровых подписей. Помимо этих функций, вы можете создавать и управлять заполняемыми формами с помощью этой платформы. Это, безусловно, достойный редактор для легкого управления и редактирования PDF-файлов.
Как использовать PDFelement?
Помимо знакомства с принципом подсчета слов в Google Docs, эта статья познакомит вас с различными функциями PDFelement и объяснит, как их использовать в различных ситуациях.
Редактирование PDF.
Вкладка "Редактировать", расположенная в верхней части панели инструментов, предоставляет вам различные возможности для редактирования PDF-файлов. С помощью простых функций редактирования, таких как изменение шрифта и связанных с ним стилей, вы можете добавлять различные текстовые поля в PDF с помощью функции "Добавить текст" и вставлять различные изображения по вашему выбору с помощью кнопки "Добавить изображение". Таким образом, с помощью PDFelement вы можете редактировать PDF-файлы множеством способов.

![]() Работает на основе ИИ
Работает на основе ИИ
Конвертирование PDF.
Конвертирование PDF-документов - одна из изюминок PDFelement, поскольку документ сохраняет свою первоначальную структуру даже после конвертирования в другой подходящий формат. Для конвертирования документов в PDFelement необходимо нажать кнопку "Конвертировать" и выбрать выходной формат документа, который вы хотите получить. После выбора местоположения можно завершить конвертирование.

Аннотация PDF.
Вы можете аннотировать PDF-файлы с помощью раздела "Комментировать", расположенного в верхней части панели инструментов. Выберите вкладку, а затем любой комментарий или форму, которую вы хотите добавить, из подменю, расположенного под ней.
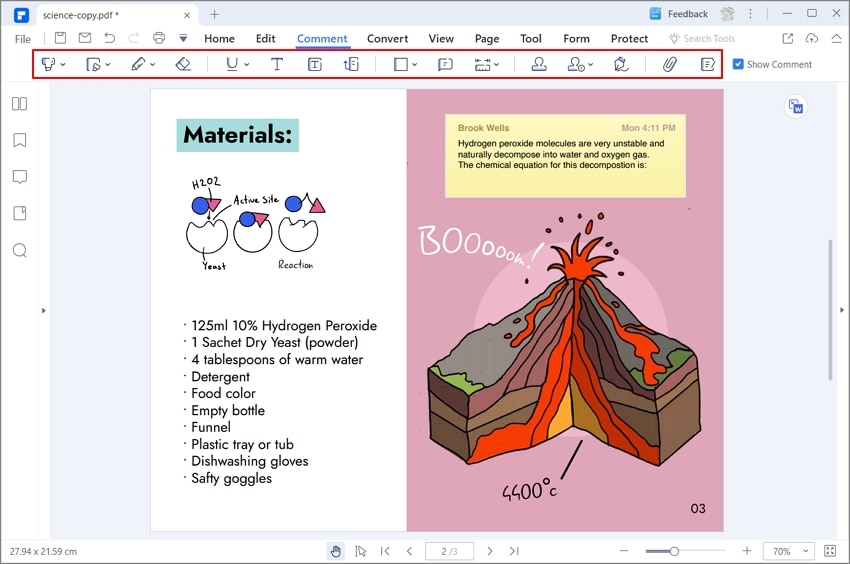
Защита PDF.
Открыв PDF-файл в PDFelement, вы можете запустить эту функцию, нажав на вкладку "Защитить" на панели инструментов. Выберите опцию "Пароль", чтобы открыть новое всплывающее окно. Введите пароль для вашего файла и подтвердите его, добавив его еще раз. Нажмите "Ок", чтобы защитить PDF-файлы от неавторизованного доступа.

![]() Работает на основе ИИ
Работает на основе ИИ




Василий Лебедев
Главный редактор