Ориентация страницы - это важный параметр, который необходимо учитывать в официальных документах. Помимо содержания, которое синтезируется и разрабатывается, офисы стремятся поддерживать формат документа, чтобы он выглядел эффектно и презентабельно. Бывают случаи, когда при разработке текстового документа возникает необходимость настроить таблицу с несколькими столбцами на странице. В таких условиях вы можете проработать различные варианты регулировки по своему усмотрению. В этой статье используется впечатляющая платформа, Google Docs, и рассматривается, как повернуть страницы в Google Docs для эффективной настройки.
Как повернуть страницы в Google Docs?
На вопрос о том, как повернуть страницу в Google Docs, ответ кроется в очень простой модификации ориентации страницы. Google Docs, распространенная платформа для обработки текстов, во многом похожа на то, с чем мы сталкивались в Microsoft Word. Чтобы понять, как повернуть страницу в Google Docs, необходимо следовать очень простому набору рекомендаций, чтобы выполнить его идеально.
Шаг 1. Импортируйте файл
Необходимо зайти в Google Docs через браузер и начать работу, открыв новый документ или импортировав существующий файл, находящийся на рабочем столе или Google Drive.

Шаг 2. Войдите в опцию настройки страницы
Чтобы управлять ориентацией документа, необходимо перейти на вкладку "Файл" и во всплывающем меню выбрать пункт "Настройка страницы".
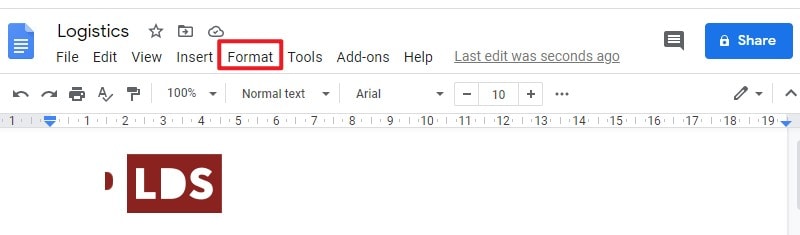
Шаг 3. Поверните страницы
На передней панели откроется новое диалоговое окно, в котором можно настроить ориентацию страницы, нажав "Портрет" или "Пейзаж". Если вы хотите изменить ориентацию всего документа, вы можете отметить опцию "Установить по умолчанию", прежде чем нажать "OK", чтобы применить изменения ко всему документу. Так вы успешно познакомитесь с механизмом поворота документов в Google Docs.
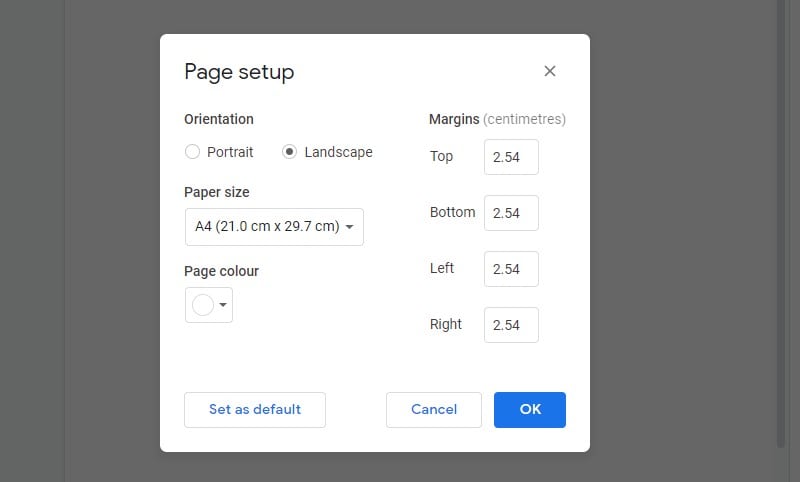
Лучшая программа для работы с PDF
Формат PDF-файлов приобрел свое значение, как стандарт обмена файлами для официальных целей. Когда дело доходит до управления и редактирования PDF-файлов, эти задачи довольно сложно выполнить без наличия соответствующего редактора PDF-файлов. На рынке представлено множество PDF-редакторов, однако при выборе одного из них необходимо учитывать несколько аспектов. Для таких случаев в данной статье рассматривается возможность предоставить вам руководство по мощному PDF-редактору, Wondershare PDFelement - Редактор PDF-файлов.

![]() Работает на основе ИИ
Работает на основе ИИ
PDFelement включает в себя современную систему и набор инструментов с эффективным интерфейсом для работы, что значительно облегчает пользователям редактирование PDF-файлов. Это не только редактирование, но даже очень реформированная версия конвертирования файлов с гарантией качества. Кроме того, этот редактор предоставляет очень увлекательное разнообразие в управлении PDF-файлами, где PDFelement предлагает вам просматривать и комментировать различные PDF-файлы.
PDFelement также позволяет подписывать различные документы в качестве официального обязательства и даже помогает создавать заполняемые формы, которыми можно управлять с помощью всей платформы. Безопасность - еще один аспект, который настраивается в PDF-файлах в PDFelement. Обеспечивает защищенную паролем безопасную среду, которая помогает пользователям защитить свои данные от незаконного доступа.
Как повернуть страницы в PDF с помощью PDFelement?
Понимая руководство по повороту страниц в Google Docs, важно также понимать механизм поворота страниц в PDFelement. Чтобы понять, как поворачивать страницы в PDF с помощью PDFelement, вы можете ознакомиться с этой пошаговой инструкцией ниже.

![]() Работает на основе ИИ
Работает на основе ИИ
Шаг 1. Импортируйте PDF-файл
После успешной загрузки и установки "PDFelement Pro" на вашем рабочем столе, вам нужно запустить и нажать кнопку "Открыть файл" на главном экране программы, чтобы импортировать файлы с рабочего стола.

Шаг 2. Поворот PDF по миниатюрам
Зайдите на иконку "Эскиз", расположенную на левой панели окна. Щелкните по нему правой кнопкой мыши и выберите "Повернуть страницы", затем выберите ориентацию.
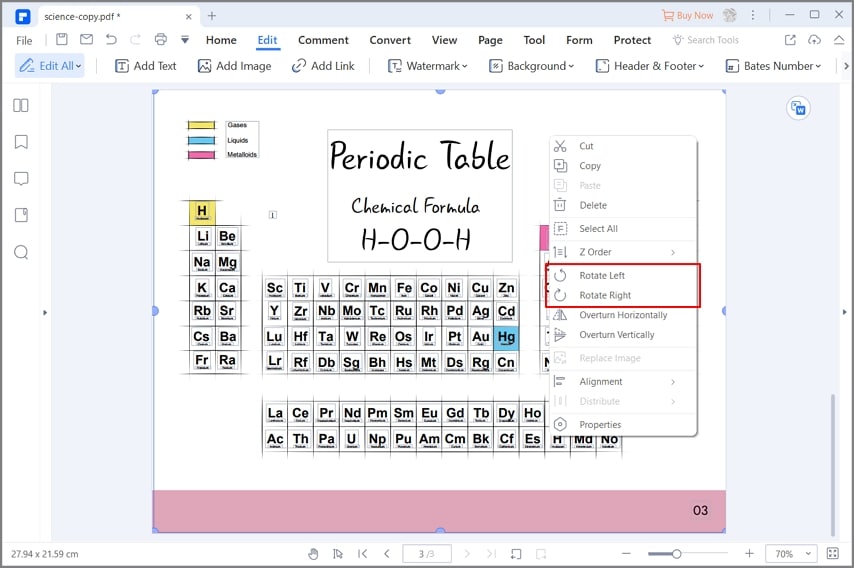
Шаг 3. Поворот нескольких страниц
Если вы хотите изменить ориентацию всего документа, перейдите в режим "Просмотр эскизов" и удерживайте клавиши 'Ctrl+Shift' при прокрутке ползунка по страницам, чтобы выбрать несколько страниц. Щелкните правой кнопкой мыши и нажмите "Повернуть страницы", чтобы выбрать направление из всплывающего окна, которое появится на экране.

![]() Работает на основе ИИ
Работает на основе ИИ
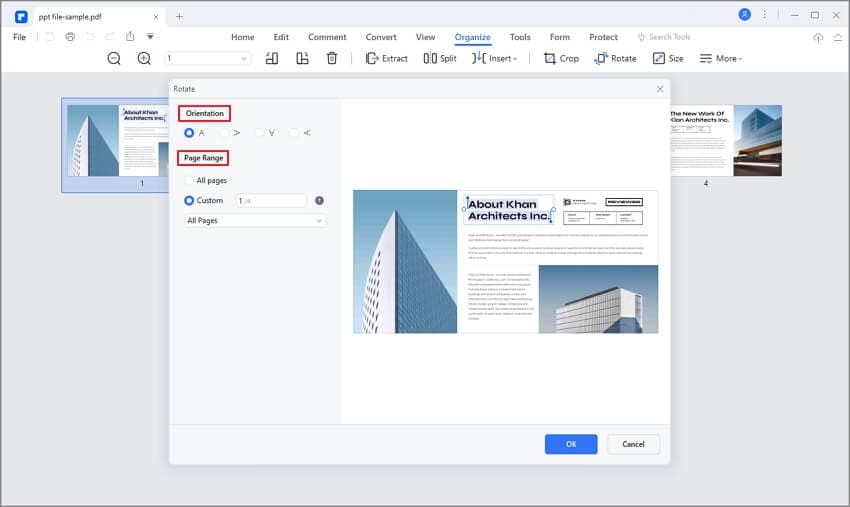

Wondershare PDFelement - Интеллектуальные PDF-решения, упрощенные с помощью искусственного интеллекта.
Преобразование стопок бумажных документов в цифровой формат с помощью функции распознавания текста для лучшего архивирования.
Различные бесплатные PDF-шаблоны, включая открытки с пожеланиями на день рождения, поздравительные открытки, PDF-планировщики, резюме и т.д.
Редактируйте PDF-файлы, как в Word, и легко делитесь ими по электронной почте, с помощью ссылок или QR-кодов.
ИИ-Ассистент (на базе ChatGPT) напишет, отредактирует и переведет ваш контент, чтобы сделать его прекрасным и особенным.



Василий Лебедев
Главный редактор