Документы с текстовыми полями выглядят профессионально, поскольку предоставляют необходимую для работы информацию. Многие пользователи находят целесообразным использовать текстовые поля в своих документальных презентациях или стандартных диссертациях для уникального и конструктивного представления данных, что помогает любому читателю понять мотив документа. Google Docs - это современная версия специализированного программного обеспечения для работы с текстом, которая предоставляет дополнительные возможности связанных между собой документов, помимо общих функций работы с текстом. Эта статья посвящена описанию функции текстового поля, то есть как вставить текстовое поле в Google Docs.
Как вставить текстовое поле в Google Docs?
Добавление диаграмм может показаться очень сложным вариантом отображения данных. Круговые диаграммы и гистограммы на переднем плане выглядят сложными для многих зрителей. Чтобы успешно добавить текстовое поле в Google Docs, необходимо следовать следующим шагам.
Шаг 1. Перейдите к текстовому полю.
После открытия документа необходимо перейти на вкладку "Вставка" на панели инструментов. Затем выберите опцию "Рисунок" > "+ Новый".

Шаг 2. Вставьте текстовое поле.
В окне "Рисунок" нужно выбрать опцию "Текстовое поле", после чего можно нарисовать фигуру и ввести в нее текст.
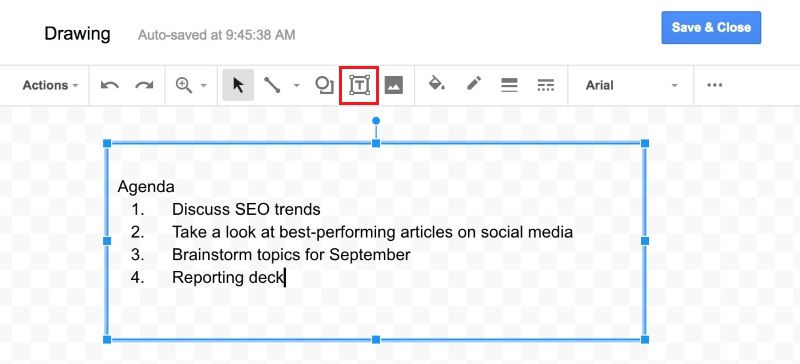
Шаг 3. Измените цвет текстового поля.
Находясь в окне рисования, можно использовать различные инструменты редактирования, чтобы изменить цвет текстового поля. Чтобы изменить цвет фона текстового поля, воспользуйтесь ведерком с краской, расположенным на панели инструментов. После завершения всех необходимых правок нажмите кнопку "Сохранить и закрыть", чтобы автоматически добавить текстовое поле в документ.

Лучший PDF-редактор
PDF-документы известны своей надежной структурой и трудностями редактирования. По сравнению со вставкой текстового поля в Google Docs, редактирование PDF-документов является довольно сложной задачей. Однако с появлением такого мощного программного обеспечения, как Wondershare PDFelement - Редактор PDF-файлов, работа с PDF-файлами стала более простой и доступной. Программа предоставляет очень широкий набор функций, включая самые современные инструменты редактирования и конвертирования, которые защищают формат исходного документа во время конвертирования.

![]() Работает на основе ИИ
Работает на основе ИИ
Кроме того, вы можете с легкостью комментировать, просматривать и подписывать документы цифровой подписью для их утверждения и подтверждения. Кроме того, PDFelement предлагает своим пользователям впечатляющие методы обработки форм и эффективные инструменты сбора данных. Программа также помогает защитить документ с помощью личных паролей, подписей или редактирования информации.
Как добавить текст в PDF?
PDFelement зарекомендовал себя в качестве полезного редактора PDF, благодаря своим впечатляющим возможностям и характеристикам. Добавление текста в PDF - это очень простая задача в PDFelement. Чтобы понять этот простой процесс, вы можете выполнить следующие шаги:
Шаг 1. Импортируйте файл PDF.
Запустите PDFelement и откройте свой PDF-файл, нажав кнопку "Открыть файл...". Кроме того, для загрузки файла можно перетащить его.

![]() Работает на основе ИИ
Работает на основе ИИ

Шаг 2. Добавьте текстовое поле.
После открытия PDF, необходимо нажать кнопку "Редактировать" > "Добавить текст", а затем ввести содержимое в текстовое поле.

Шаг 3. Редактируйте текст.
Если вы хотите изменить текст, который вы добавили в текстовое поле, вы можете нажать на опцию "Редактировать текст", чтобы изменить содержимое. Кроме того, вы можете изменить шрифт и цвет текста.




Василий Лебедев
Главный редактор