Всякий раз, когда вам приходится записывать исследовательскую работу или математическое уравнение, объясняющее метод вашего исследования, существует несколько типичных форм символов и других стилей написания, которые вам необходимо адаптировать. Чтобы поддержать эстетику самого уравнения, платформы обработки текстов предусмотрели такие инструменты, как добавление в документы подстрочных и надстрочных знаков.В этой статье приводится руководство как добавить надстрочный индекс в Google Docs.
Как вставить надстрочный индекс в Google Docs?
Google Docs - это отличная альтернатива настольным приложениям, таким как Microsoft Word. Они внедрили новую систему управления текстовыми документами, редактирования и форматирования их соответствующим образом. Добавление надстрочного индекса в Google Docs - это один из вариантов редактирования текста, который доступен в Google Docs. В этой статье представлено подробное руководство о том, как поставить надстрочный индекс в Google Docs, которое представлено следующим образом.
Шаг 1. Загрузите файл
Зайдя в Google Docs через браузер, необходимо импортировать или открыть файл, содержащий текст к которому нужно добавить надстрочный индекс.

Шаг 2. Перейдите к опции "Формат"
Вам необходимо выделить текст, к которому вы хотите применить надстрочный индекс в Google Doc. Выделив его с помощью мыши, переместите курсор на вкладку "Формат", расположенную на панели инструментов в верхней части окна.
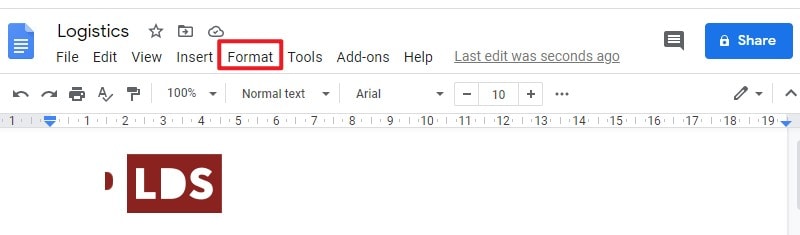
Шаг 3. Добавьте надстрочный индекс
В выпадающем меню необходимо выбрать раздел "Текст" и в появившемся меню выбрать опцию "Надстрочный индекс". Для эффективного применения надстрочного индекса в Google Doc можно также использовать клавишу быстрого доступа "Ctrl +" после выделения текста.
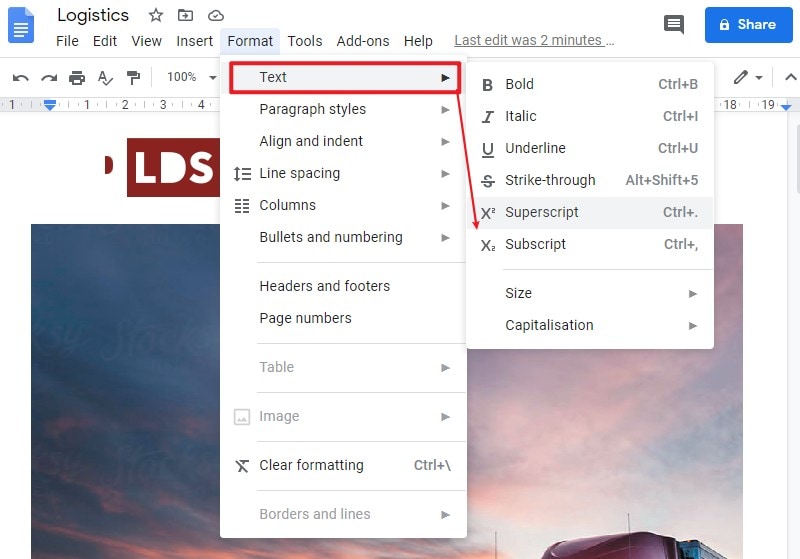
Лучшее программное обеспечение для работы с PDF
Файлы PDF стали стандартом для офисных целей и зарекомендовали себя как один из важнейших форматов файлов, принятых во всем мире. Пользователи, которые ежедневно работают с такими форматами файлов, отмечают несколько серьезных проблем, связанных с управлением PDF-файлами. Wondershare PDFelement - Редактор PDF-файлов Таким образом, в этой статье также представлен PDF-редактор, который идеально поможет вам редактировать ваши PDF-файлы с помощью интуитивно понятных и ощутимых инструментов.

![]() Работает на основе ИИ
Работает на основе ИИ
Кроме того, PDFelement помогает защитить файлы паролем и помогает пользователям редактировать информацию с помощью надежного алгоритма защиты файлов от нелегального доступа. Наконец, эта платформа помогает просматривать и комментировать различные файлы с помощью функций рецензирования и аннотирования.
Как вставить надстрочный и подстрочный индекс в PDF
С помощью классического PDFelement вы можете внести множество изменений в ваши PDF-файлы, используя самый современный набор инструментов. Изучая руководство по вставке надстрочных индексов в Google Docs, важно также понимать, что PDFelement обладает аналогичными возможностями и позволяет вставлять надстрочные и подстрочные индексы в PDF-файлы. Чтобы понять процесс, который поможет вам удовлетворить эти требования, следуйте приведенному ниже руководству:

![]() Работает на основе ИИ
Работает на основе ИИ
Шаг 1. Импортируйте файл PDF
Скачайте и установите PDFelement на рабочем столе. Запустите платформу и выберите опцию "Открыть файл" в главном окне. Найдите файл на локальном диске, чтобы загрузить его на платформу.

Шаг 2. Войдите в опцию редактирования
Открыв файл, подведите курсор к вкладке "Правка" на панели инструментов в верхней части экрана, чтобы активировать режим редактирования PDFelement.
Шаг 3. Вставка надстрочного или подстрочного индекса
При выделении текста, рядом с выделенной областью появляется окно выбора типа шрифта. Вы можете просто добавить надстрочный или подстрочный индекс из предложенных в диалоговом окне вариантов.

![]() Работает на основе ИИ
Работает на основе ИИ
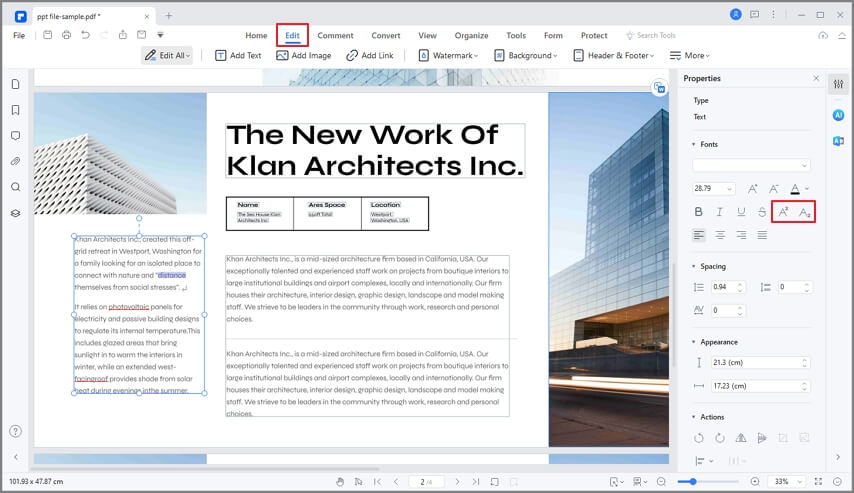



Василий Лебедев
Главный редактор