Во время документирования различных идей вы можете столкнуться с ситуациями, когда вам нужно объединить два или более документа. Объединение документов - это простой процесс, однако самую важную роль в этом процессе играет совместимость документов, на которую обязательно следует обращать внимание при выполнении объединения. Есть несколько платформ, которые предлагают вам возможность объединять документы. Эта статья рассматривает для этих целей программу Microsoft Word и предоставляет подробное руководство о том, как объединить документы Word, а также оптимизировать формат документа, чтобы он выглядел более презентабельно.
Как объединить документы Word
Microsoft Word - это платформа, которая предлагает очень широкий набор инструментов и функций, который можно использовать в своей работе. Помимо прочих часто используемых функций, Word также предлагает своим пользователям специальный набор инструментов для управления файлами, среди которых и объединение нескольких документов. Данный процесс может пригодиться в том случае, если вам нужно создать единый документ, вобравший в себя информацию из нескольких других уже существующих файлов. Итак, чтобы объединить документы в Word, рекомендуем выполнить указанные ниже действия.
Шаг 1: Откройте файл
Запустите Microsoft Word на своем устройстве и откройте файл, в который вы хотите добавить информацию. Установите курсор в той части документа, куда вы хотите добавить данные из другого документа.
Шаг 2: Добавьте текст из файла
Перейдите на вкладку "Вставка" в верхней части панели инструментов, а затем к разделу "Текст" в подменю вкладки. Нажмите "Объект", чтобы открыть раскрывающееся меню. Выберите вариант "Объект" в доступном списке, чтобы открыть новое диалоговое окно.
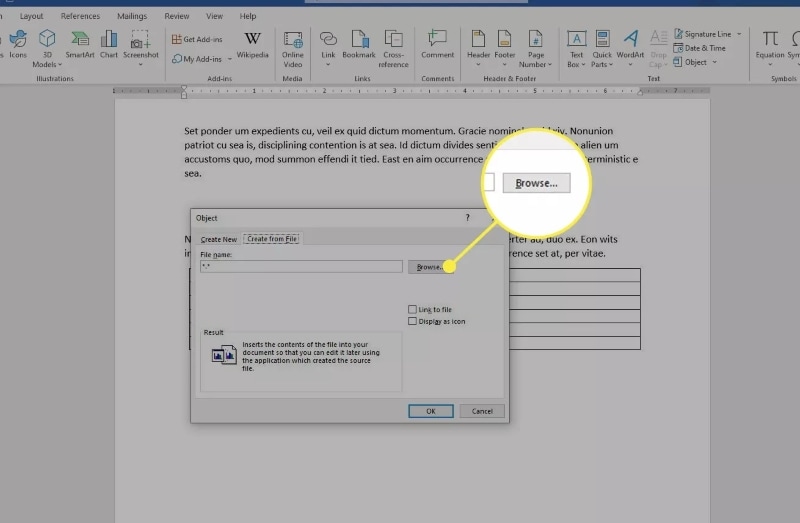
Шаг 3: Просмотрите и добавьте файлы
В открывшемся диалоговом окне перейдите на вкладку "Создать из файла" и нажмите "Просмотр", чтобы найти файл на рабочем столе. Вставьте файл и добавьте его содержимое на место курсора. Это позволит пользователю эффективно объединить файлы Word, не выполняя лишних утомительных действий.
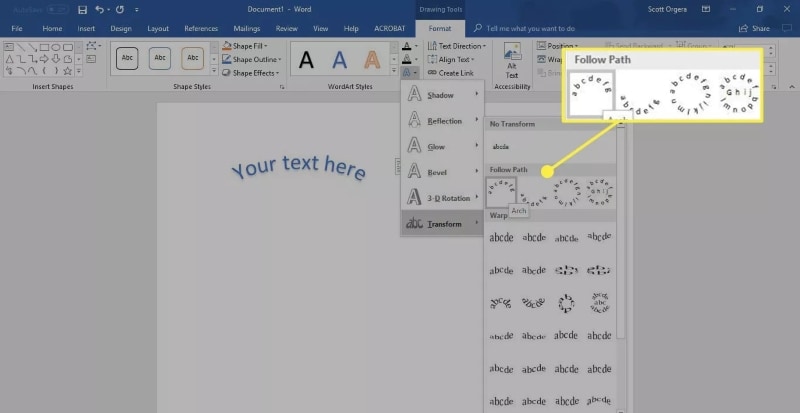
Мощное программное обеспечение по работе с PDF для вас
Теперь, когда вы узнали еще немного больше о важности Word и связанных с ним файлов .doc, мы хотим поговорить с вами об еще одной файловой системе, которая приобрела довольно широкую популярность среди людей во всем мире. Файлы PDF считаются основным форматом для чтения документов и на всем рынке признаны наиболее простыми в использовании. Однако PDF-файлы все же имеют очень простую и понятную проблему. Эта проблема была связана с управлением и редактированием файлов PDF. Поскольку различные редакторы ориентировались на простые решения для управления PDF-файлами, в этой статье представлена платформа, которая идеально подходит как по разнообразию необходимых инструментов, так и по удобству самой среды. Wondershare PDFelement - Редактор PDF-файлов обеспечивает удобство использования и предлагает вам набор инструментов, которые можно использовать для легкого редактирования и преобразования PDF-документов.

![]() Работает на основе ИИ
Работает на основе ИИ
PDFelement предоставляет вам возможность комментировать и просматривать различные документы с помощью инструментов аннотации, обеспечивая при этом сохранение исходного качества документа. Наличие цифровых подписей позволяет пользователю практиковать выполнение контрактов в цифровом виде, экономя при этом уйму времени. Вдобавок к этому, платформу также можно с легкостью использовать для разработки и редактирования заполняемых форм. Безопасность и надежность документа - это еще одна гарантия, предоставляемая PDFelement. PDFelement гарантирует сохранение целостности документа за счет его защиты с помощью пароля. Таким образом, такой файл может редактироваться только теми пользователями, у которых есть пароль, что предотвращает риск кражи информации на тех или иных платформах. Это были основные причины, по которым вам следует выбрать PDFelement среди множества других PDF-редакторов, доступных на рынке.
Как объединить файлы PDF
Изучая все больше подробностей работы PDFelement, вам следует узнать, что есть несколько вариантов использования платформы для эффективного управления специальными документами. Поскольку PDFelement обещает своим пользователям сохранить оригинальную структуру документов, процесс объединения PDF-файлов пройдет гладко и без необходимости дополнительного редактирования. Чтобы понять механизм объединения PDF-файлов, вам необходимо изучить руководство, показанное ниже.

![]() Работает на основе ИИ
Работает на основе ИИ
Шаг 1. Откройте PDFelement
Вам необходимо скачать и установить PDFelement на свое устройство. Запустив его, в главном окне платформы выберите "Объединить PDF", чтобы открыть новое всплывающее окно.

Шаг 2. Добавьте файлы
Теперь появится новое окно, в котором можно загрузить файлы, которые вы хотите объединить, нажав на кнопку "+Добавить".

Шаг 3. Объедините файлы
Добавив нужные файлы, выберите локальную папку для сохранения объединенного файла, а затем нажмите на кнопку "Далее", чтобы завершить процесс.
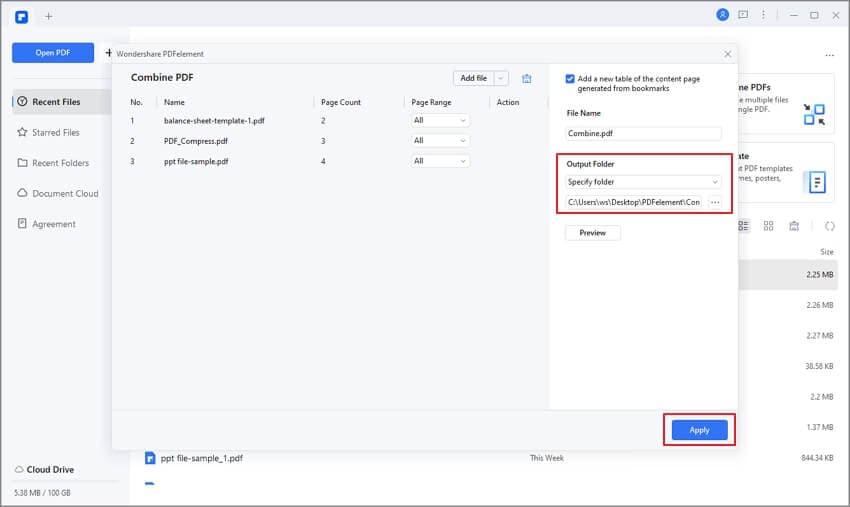



Василий Лебедев
Главный редактор