Функция обтекания текста недоступна в PowerPoint, как и в других инструментах Microsoft Office. Однако есть несколько других способов, которые помогут вам обтекать текст вокруг изображения в PowerPoint. Это может произойти, когда вам нужна презентация с переносом текста, но у вас нет подходящего инструмента. Есть три способа избавиться от беспокойства. Эти методы требуют длительного времени, но помогут вам эффективно переносить текст в PowerPoint.
Как обтекать текст в PowerPoint
Способ 1. Имитируйте обтекание текста, вставляя пробелы в текст вручную
- Шаг 1. Запустите PowerPoint на своем компьютере и добавьте картинку, которую вы хотите дополнить текстом. После этого щелкните правой кнопкой мыши на картинке и выберите опцию “Отправить обратно”. Если эта опция выделена серым цветом, значит, картинка в порядке.
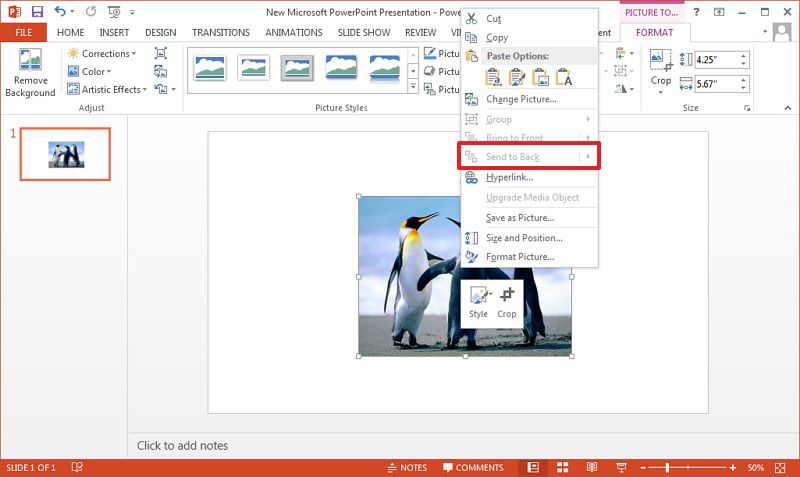
- Шаг 2. Нажмите кнопку “Вставить” и выберите “Текстовое поле”, чтобы добавить текст перед изображением.
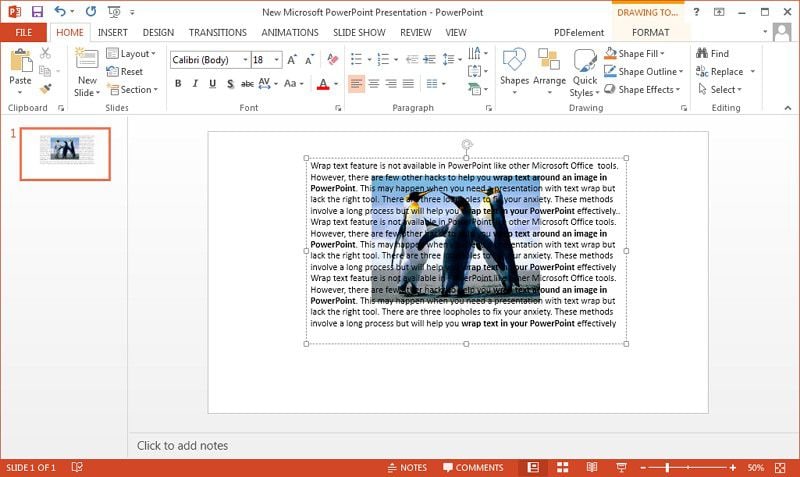
- Шаг 3. С помощью клавиш пробела и табуляции выровняйте текст по рисунку. Выделите текст, когда он приблизится к левому краю рисунка, и с помощью табуляции или пробела переместите текст к правому краю. Убедитесь, что текст перетекает с одной стороны рисунка на другую.
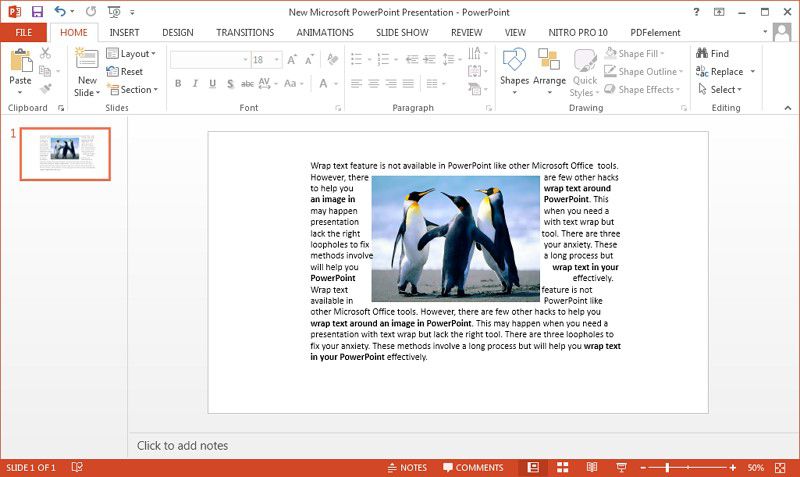
Способ 2. Перенос текста с помощью текстовых полей
Имитируя этот метод, чтобы поместить текст в изображение в PowerPoint, вам просто нужно добавить текстовые поля по бокам изображения. Добавьте изображение в PowerPoint и добавьте два больших текстовых поля вверху и внизу изображения. Затем добавьте небольшие вертикальные текстовые поля по бокам рисунка.
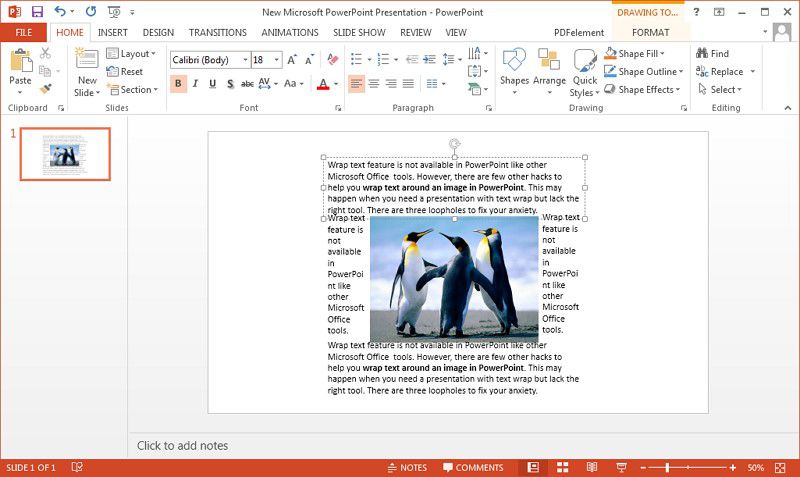
Способ 3. Создайте и импортируйте из Microsoft Word
- Шаг 1. Запустите презентацию, в которую вы хотите добавить текстовое оформление. Нажмите “Вставить” > “Объект”.
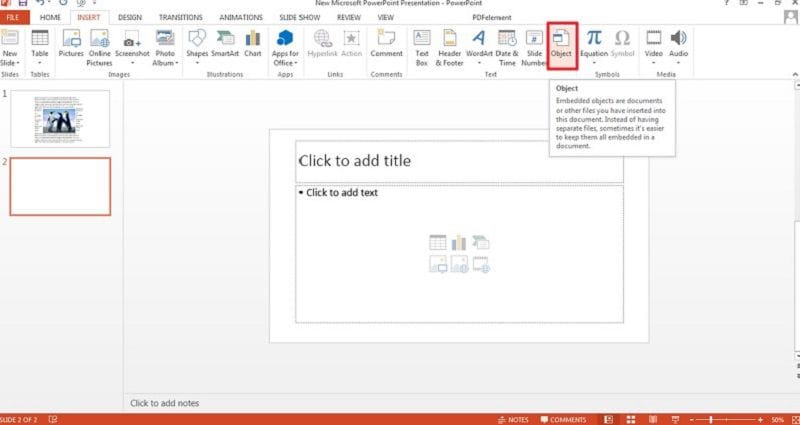
- Шаг 2. В списке типов объектов на выбор выберите “Документ Microsoft Word” и нажмите кнопку “ОК” для подтверждения.
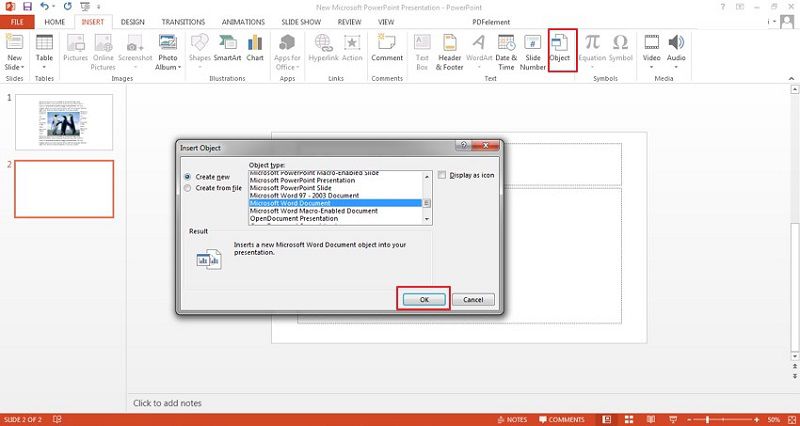
- Шаг 3. В появившемся всплывающем окне Word добавьте изображение и текст. Чтобы обернуть текст вокруг добавленного изображения в PowerPoint, щелкните по изображению. На вкладке меню вверху появится раздел "Формат". Нажмите “Обернуть текст” и выберите “Плотно”, чтобы обернуть текст по всему изображению.
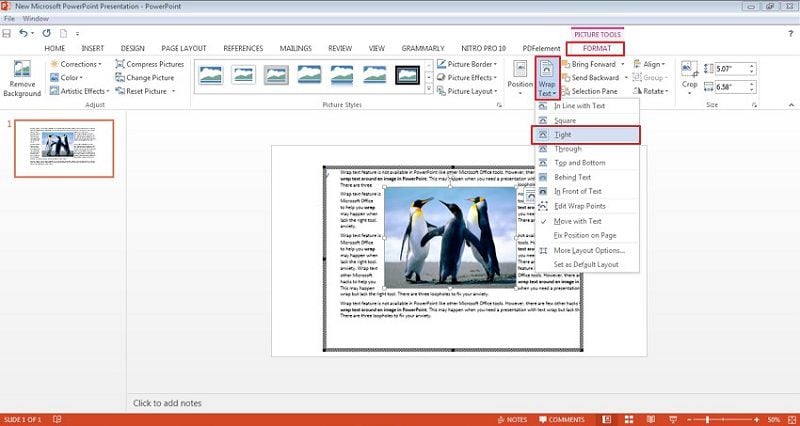
Лучшее программное обеспечение для работы с PDF
Помимо того, как обводить текст вокруг изображения в PowerPoint, вам понадобится программа для редактирования PDF-файлов. Wondershare PDFelement - Редактор PDF-файлов - это самый эффективный редактор PDF-документов. Он обладает исключительными функциями, которые делают его выдающимся.

![]() Работает на основе ИИ
Работает на основе ИИ
- Создает PDF-документы путем преобразования или сканирования других форматов документов в формат PDF, который легко просматривать на других устройствах.
- Легко редактируйте PDF-файлы и сканы, не возвращаясь к исходному файлу.
- Используйте функцию Конвертировать, чтобы преобразовать свой PDF-документ в любой другой формат, включая Excel, PowerPoint или Word, без потери качества содержимого.
- Создавайте PDF-файлы для подписи и подписывайте их, когда это необходимо для удаленного утверждения, чтобы обеспечить выполнение контракта.
- Обрабатывайте и редактируйте формы, чтобы обеспечить сбор данных в цифровом виде с помощью форм PDF.
- Добавляйте аннотации и комментарии в PDF для просмотра другими членами команды.
- Используя функцию распознавания текста, легко извлекайте текст из изображений и отсканированных документов, сохраняя при этом качество исходного текста.
Как редактировать PDF-файлы с помощью PDFelement
Вы можете редактировать свои PDF-файлы, добавлять текст и аннотации, что упрощает работу с PDF-файлами. Вот простое руководство о том, как добавлять текст, редактировать текст и аннотации к PDF-файлам с помощью лучшего программного обеспечения для работы с PDF.
• Добавить текст
Запустите программу PDFelement и загрузите PDF-файл, в который нужно добавить текст. Запустите программу PDFelement и загрузите PDF-файл, в который нужно добавить текст.

![]() Работает на основе ИИ
Работает на основе ИИ

• Редактировать текст
Нажмите на значок “Редактировать” > “Редактировать текст и графические объекты”, чтобы отредактировать текст. Вы можете изменить размер шрифта, добавить текст, изменить шрифт и цвет.

• Аннотировать PDF
Вы можете выделить текст, который хотите прокомментировать. Кроме того, вы можете нажать "Комментарий" > "Примечание".

![]() Работает на основе ИИ
Работает на основе ИИ




Василий Лебедев
Главный редактор