Если вы обнаружили, что средства проверки правописания Microsoft Office мешают вам работать или по каким-то причинам не нужны, вы можете их отключить. Обнаружили, что проверка орфографии в PowerPoint не работает, и хотите включить или выключить ее? Конечно, вы можете это сделать. Ниже описано, как включить и выключить проверку орфографии в PowerPoint, в том числе как использовать высококачественный, простой в использовании, многофункциональный и интуитивно понятный PDF-редактор и инструмент управления PDF для проверки орфографии документов легко и быстро.
Как включить и выключить проверку орфографии в PowerPoint?
Чтобы включить или выключить проверку орфографии в PPT, будь то проверка орфографии в PowerPoint 2007 или других программах, разница между ними невелика. В PowerPoint перейдите на вкладку "Рецензирование" и сразу на "Орфография и грамматика" или "Правописание". В диалоговом окне будут выделены все неправильно написанные слова, и вы можете исправить слово, проигнорировать его или заменить по своему усмотрению, прежде чем программа перейдет к другому неправильно написанному термину. Однако вы можете отказаться от проверки грамматики и орфографии и включить или выключить ее.
Шаг 1. Откройте PowerPoint.
Перейдите к проверке правописания в PowerPoint, нажав на пункт "Файл" > "Параметры".
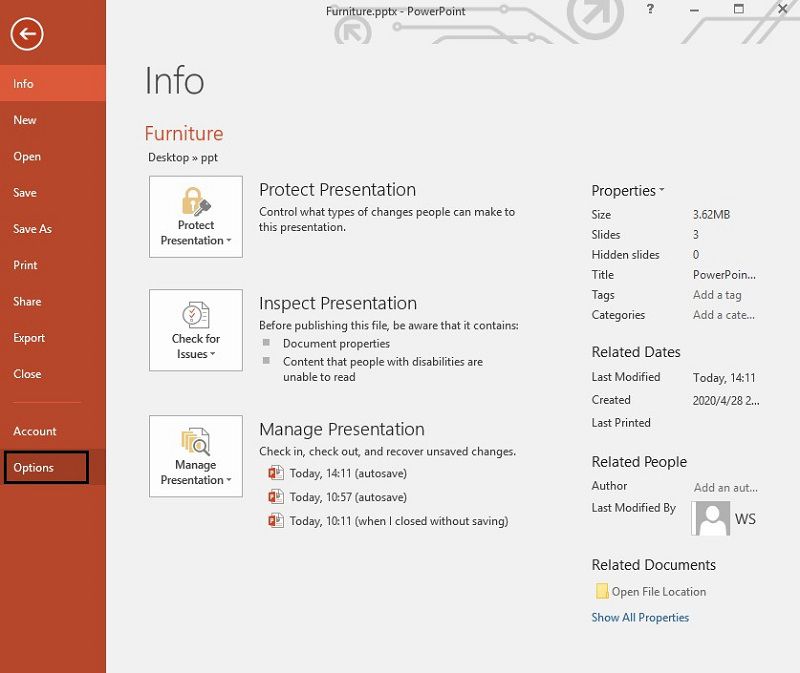
Шаг 2. Включите или выключите проверку орфографии.
Перейдите к опции "Проверка" и найдите категорию "При исправлении орфографии в PowerPoint" или выберите "Проверять орфографию по мере ввода". То же самое сделайте с грамматикой, сняв или выбрав флажок "Проверять грамматику с правописанием".
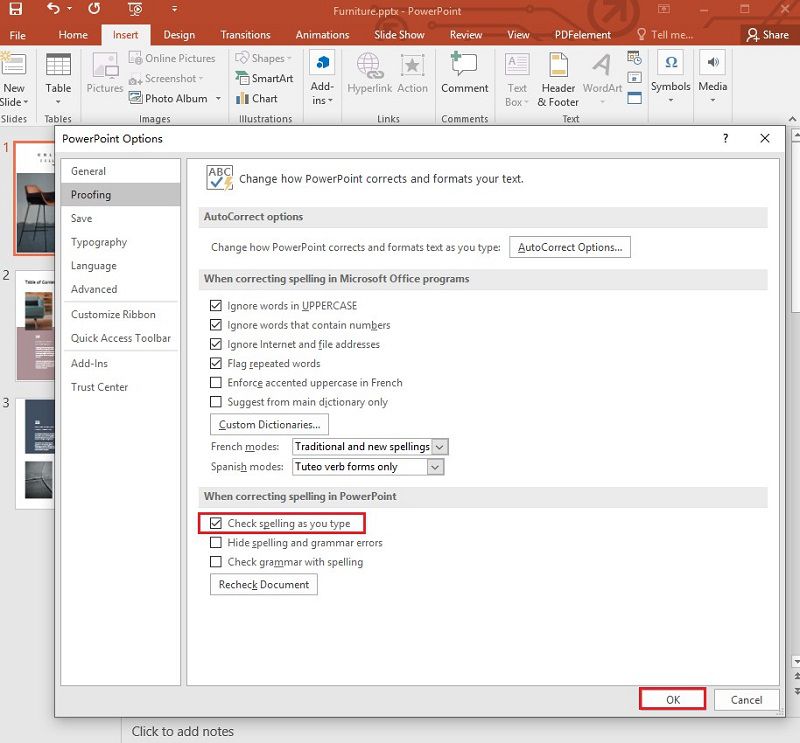
Лучшее программное обеспечение для работы с PDF.
Нелегко изменить свой PDF-файл так, как вы хотите, и многие люди, профессионалы, руководители, представители малого бизнеса, частные лица, просто оставляют его таким, какой он есть. Однако есть выход из положения с помощью Wondershare PDFelement - Редактор PDF-файлов, лучшего и очень рекомендуемого редактора PDF и инструмента управления PDF с большим количеством функций и инструментов, которые помогут вам сделать многое с вашими PDF и документами в других форматах, таких как Excel, PPT, EPUB, HTML и др.

![]() Работает на основе ИИ
Работает на основе ИИ
Программа отличается высокой надежностью, простотой в использовании и понятным пользовательским интерфейсом, а также высокой интуитивностью. PDFelement был отмечен за эффективное редактирование документов, которые не только отличаются высоким качеством, но и не теряют своего первоначального форматирования, макетов и многого другого, особенно при конвертировании в PDF и из PDF.
PDFelement позволяет использовать множество инструментов, недоступных или дорогостоящих в других PDF-редакторах. Он позволяет выполнять определенные задачи, такие как конвертирование из PDF и в PDF в пакетном режиме, когда вам нужно обработать несколько документов, включая возможность использования первоклассного инструмента OCR (оптическое распознавание символов) для преобразования отсканированных и бумажных документов в PDF-документы, которые вы можете загружать, редактировать и просматривать по своему усмотрению.
Кроме того, PDFelement доступен для Mac и Windows, где вы можете использовать его для защиты ваших PDF файлов с помощью разрешений и паролей, добавления цифровых подписей, создания заполняемых PDF-форм, просмотра PDF-файлов с аннотациями и комментариями, конвертирования в десятки форматов, редактирования текста и изображений, а также создания PDF-документов с нуля. PDFelement остается лучшей альтернативой Adobe Acrobat, благодаря своей функциональности и простоте использования. PDFelement доступен как онлайн, так и офлайн, чтобы помочь вам быстро, удобно и легко выполнить все ваши задачи по редактированию PDF. Более того, вы можете получить доступ к нему на компьютерах Mac (поддерживается новая macOS 10.15 Catalina), Windows, iOS и Android.

![]() Работает на основе ИИ
Работает на основе ИИ
Как проверить орфографию в PDF-документах?
Шаг 1. Импортируйте PDF-документ в PDFelement.
Запустите PDFelement и импортируйте PDF-файл, который вы собираетесь проверить на орфографию, нажав "Добавить".

Шаг 2. Выберите проверку орфографии.
После загрузки файла в PDFelement, вы можете нажать "Файл" и перейти в "Параметры", где нужно выбрать "Общие" и "Включить проверку орфографии". Это позволит PDFelement выполнять проверку орфографии.

![]() Работает на основе ИИ
Работает на основе ИИ

Шаг 3. Запустите проверку орфографии.
Поскольку проверка орфографии теперь включена, перейдите к загруженному PDF-документу и начните проверять орфографию и улучшать грамматику по своему усмотрению. Перейдите на вкладку "Редактировать", чтобы войти в режим редактирования. После включения этого режима перейдите к какому-либо тексту в PDF-документе, щелкните по нему, и все грамматические и орфографические ошибки будут отображены. Щелкнув правой кнопкой мыши на опечатках, вы можете исправить их, а также игнорировать исправления, заменить слова, либо добавить специальные термины, которые обычно используются.
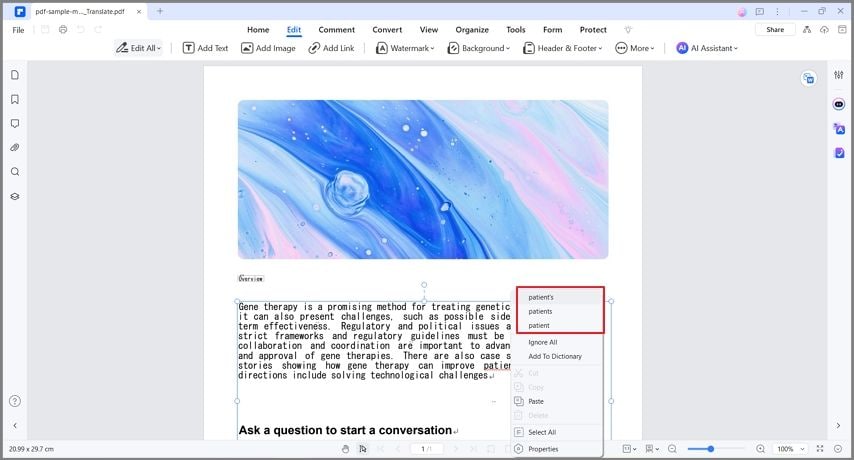



Василий Лебедев
Главный редактор