Как отслеживать изменения в PowerPoint? В отличие от Microsoft Word, PowerPoint не имеет хорошей функции отслеживания изменений. Однако это не означает, что вы не сможете отслеживать изменения в PowerPoint, но вы должны иметь копию файла, который вы отправите на проверку, чтобы сравнить файлы. Вы можете посчитать это сложным, но вот упрощенное руководство о том, как отслеживать изменения в PowerPoint.
Как отслеживать изменения в PowerPoint?
Отслеживание изменений в PowerPoint аналогично для версий Office 2019/2016/2013/2010. Предположим, вы делаете презентацию для своей компании и хотите, чтобы ваши руководители просмотрели вашу презентацию, но для этого вам придется отправить ее. После отправки вы сможете отслеживать изменения. Давайте рассмотрим, как это сделать.
Шаг 1. Создайте копию вашей презентации.
Сначала нужно создать копию презентации, сохранив ее в облачном хранилище или на внешнем диске, чтобы потом можно было сравнить ее. Затем вы можете отправить презентацию человеку, с которым вы хотите поделиться документом. После того, как он просмотрит документ, вы можете скачать как копию, так и просмотренную презентацию.
Шаг 2. Откройте презентацию PowerPoint.
Теперь откройте копию в PowerPoint и нажмите на кнопку "Обзор" > "Сравнить". Затем появится окно, в которое можно загрузить просмотренный документ, и, наконец, нажмите кнопку "Объединить".
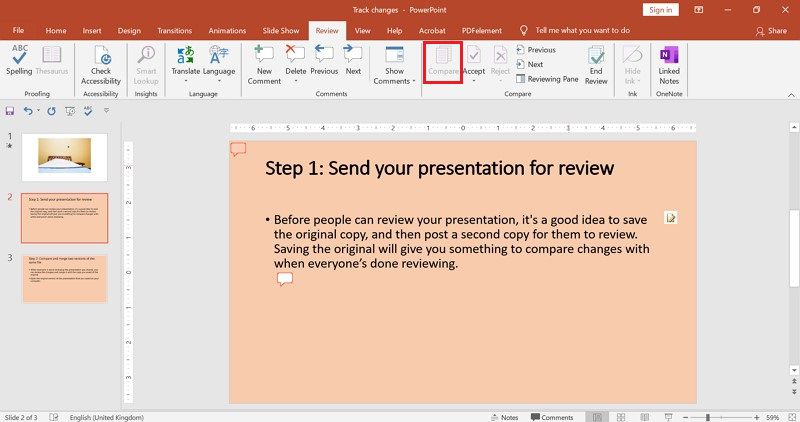
Шаг 3. Отследите изменения.
Теперь вы можете отслеживать изменения в презентации. С правой стороны вы увидите варианты комментариев к рецензии. Чтобы принять изменения, перейдите в строку меню и нажмите на кнопку "Принять". Вы получите варианты "Принять все изменения этого слайда" и "Принять все изменения презентации".
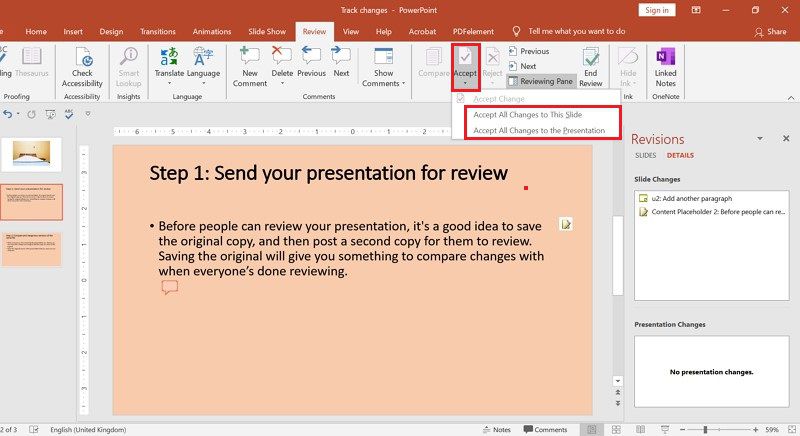
Шаг 4. Удалите комментарии (необязательно).
Вы также можете отклонить или удалить комментарии на слайде. Нажмите на "Удалить" и выберите удаление комментариев на слайдах, либо на всей презентации. Вы также можете щелкнуть на конкретном комментарии и нажать на "Удалить комментарий". После отслеживания изменений в PowerPoint и внесения изменений, вы можете сохранить файл.

Мощное программное обеспечение для работы с PDF.
Что делать, если вы хотите внести изменения в PDF-файл? Вам понадобится хороший редактор PDF, такой как Wondershare Wondershare PDFelement - Редактор PDF-файлов. В нем реализованы различные возможности редактирования, позволяющие редактировать тексты, ссылки и изображения. Кроме того, с помощью этого программного обеспечения можно организовать и упорядочить страницы PDF. Ниже перечислены основные возможности PDFelement.

![]() Работает на основе ИИ
Работает на основе ИИ
- Позволяет защитить PDF-файлы паролем.
- Может персонализировать PDF-файлы с помощью электронной подписи и водяных знаков.
- Позволяет конвертировать PDF-файлы в редактируемые форматы, такие как Word, изображения, обычный текст, PowerPoint и Excel.
- Аннотирует PDF-файлы с помощью выделения, цветов и фигур.
- С помощью функции OCR, PDFelement может извлекать текст из отсканированных PDF и изображений.
- Поддерживает пакетную обработку файлов.
- Создает PDF из пустых документов, существующих PDF, Word, обычного текста, изображений, PowerPoint и Excel.
- Отправляет файлы PDF по электронной почте, через Dropbox и Google Drive.
Как внести изменения в PDF?
Поскольку мы ознакомились с возможностями PDFelement, теперь мы можем рассмотреть, как использовать и вносить изменения в PDF.
Шаг 1. Откройте PDF-документ.
Запустите программу PDFelement и нажмите "Открыть файл", чтобы загрузить файл PDF. Если у вас есть файл в другом редактируемом формате, например, Word или PowerPoint, нажмите "Создать PDF", и программа преобразует его в PDF.

![]() Работает на основе ИИ
Работает на основе ИИ

Шаг 2. Внесите изменения.
После того, как PDF-файл появится в программе, вы можете начать вносить изменения, редактируя его. Нажмите на "Редактировать" > "Добавить текст", также вы можете выбрать редактирование текста PDF в "Режиме строки" или "Режиме абзаца". После этого перейдите к абзацу или строке, в которую вы хотите добавить текст или удалить текст, и нажмите на нее. Начните вводить тексты для добавления. Помните, что вы можете изменить шрифт, цвет и отступ текста на правой панели.

Шаг 3. Измените надстрочные тексты.
PDFelement также позволяет вставлять надстрочные и подстрочные тексты. Перейдите в меню "Правка", нажмите на "Добавить текст" и выберите фрагмент текста, в который вы хотите вставить надстрочные или подстрочные тексты. Теперь нажмите на "Вставить надстрочные или подстрочные тексты", и изменения будут внесены.

![]() Работает на основе ИИ
Работает на основе ИИ
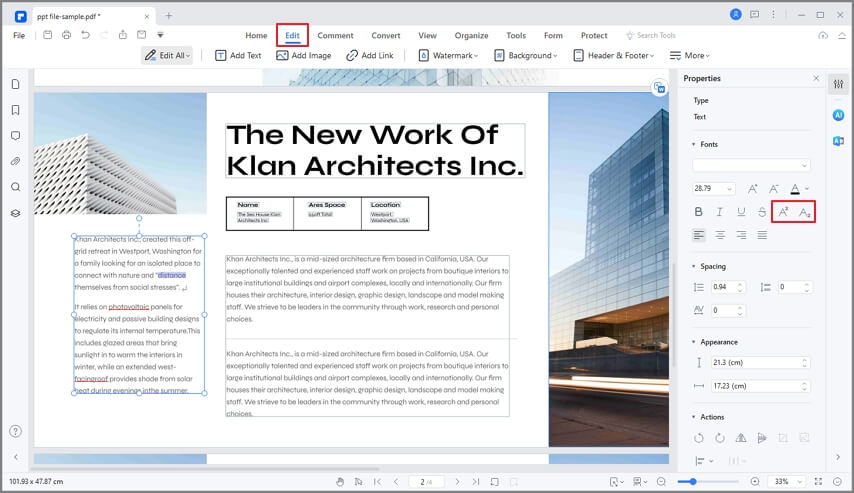
Шаг 4. Сохраните изменения.
Чтобы сохранить изменения, внесенные в PDF, нажмите на "Файл" и выберите кнопку "Сохранить". Если вы хотите переименовать файл, вы можете выбрать опцию "Сохранить как".




Василий Лебедев
Главный редактор