PowerPoint позволяет создавать цифровые презентации любого типа с использованием слайдов.Вы можете заполнить текстом, изображениями, аудио и видео столько слайдов, сколько захотите. Используя переходы в PowerPoint, вы можете заполнить промежутки между различными слайдами. На самом деле, переходы между слайдами - это визуальный эффект, который возникает при переходе от одного слайда к другому. В PowerPoint существует множество эффектов перехода, и мы поможем вам разобраться, как добавлять, редактировать и удалять переходы. Кроме того, мы расскажем вам, как убедиться, что вы используете правильные переходы.
Как добавлять, изменять или удалять переходы в PowerPoint
Руководство по добавлению и изменению переходов в PowerPoint зависит от используемой вами операционной системы и версии вашего приложения. Например, добавление переходов в PowerPoint 2010 для Windows отличается от их добавления в более новых версиях PowerPoint. И при работе на Mac этот процесс также отличается. Давайте рассмотрим их один за другим.
• Для PowerPoint 2013/2016/2019
Шаг 1. Выберите тип перехода
Выберите слайд, к которому вы хотите применить переход. На вкладке “Переходы” выберите любой переход и выделите его, чтобы просмотреть предварительный просмотр перехода.
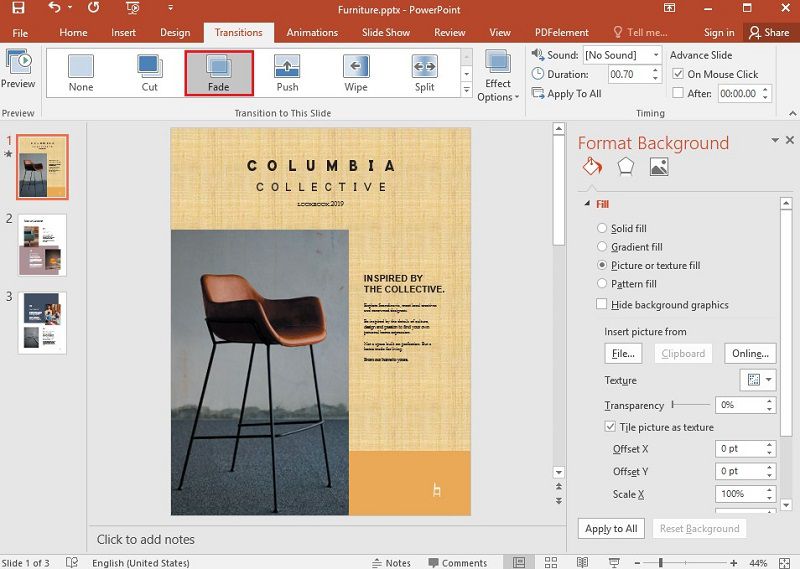
Шаг 2. Выберите функцию перехода
Нажмите “Параметры эффекта”, чтобы выбрать функции перехода, включая направление и характер.
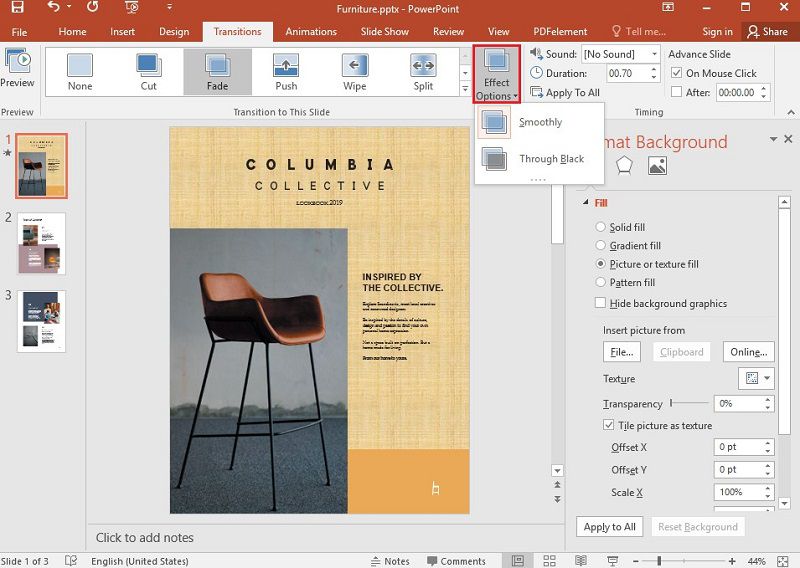
Шаг 3. Предварительно просмотрите переход
Выберите “Предварительный просмотр”, чтобы увидеть, как выглядит переход. Если вас все устраивает, вы можете применить его.
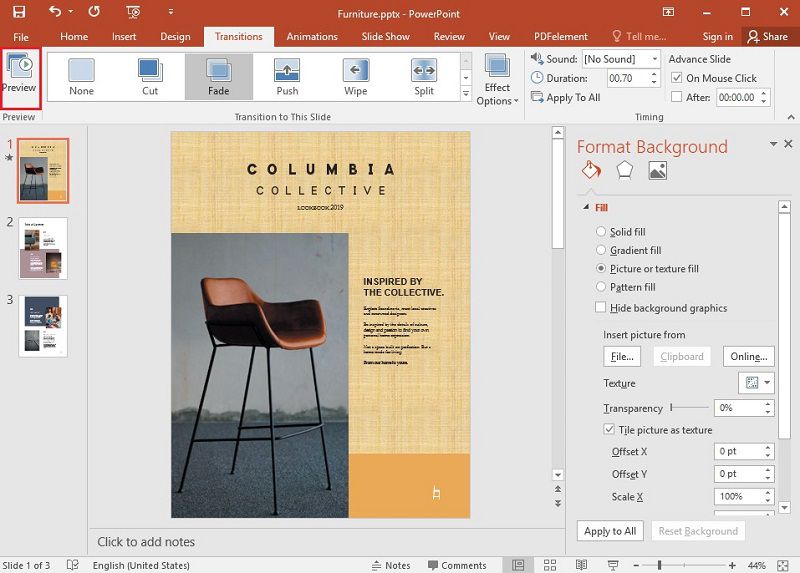
Шаг 4. Удалите переход
Чтобы удалить какой-либо переход, вы можете нажать “Переходы” > “Нет”.
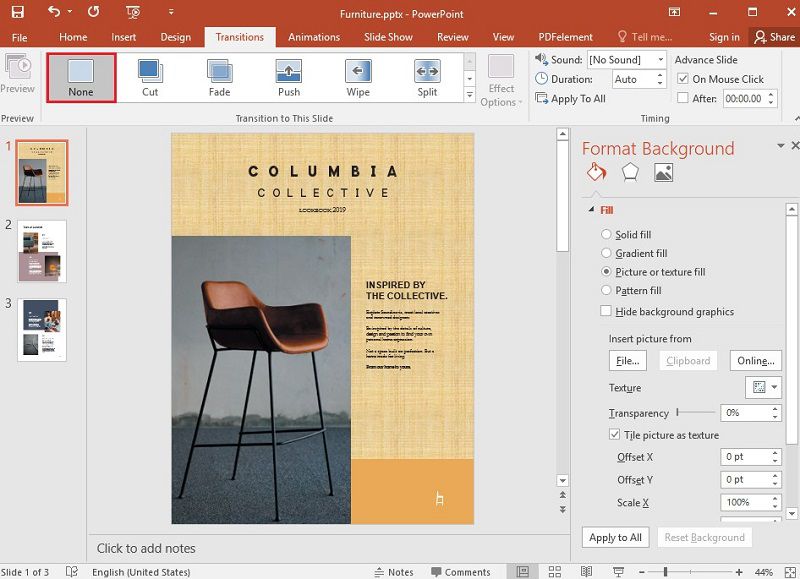
• Для PowerPoint 2010
- Шаг 1. Найдите вкладку “Слайды”. Вы можете найти ее в левой части окна слайдов на панели, которая содержит вкладку “Структура и слайды”.
- Шаг 2. Выберите миниатюры слайдов, к которым вы хотите применить или изменить переход. Затем откроется вкладка “Переходы”, и в группе "Переход к этому слайду" вы можете выбрать любой эффект перехода слайда. Вы также можете нажать “Еще”, чтобы увидеть больше эффектов перехода.
- Шаг 3. Перейдите в группу “Хронометраж” на вкладке “Переходы” и выберите продолжительность. Вы можете ввести количество секунд или выбрать “По щелчку мыши”, чтобы перейти к следующему этапу после нажатия кнопки мыши.
- Шаг 4. Вы можете применить тот же переход ко всей презентации, нажав “Применить ко всем”.
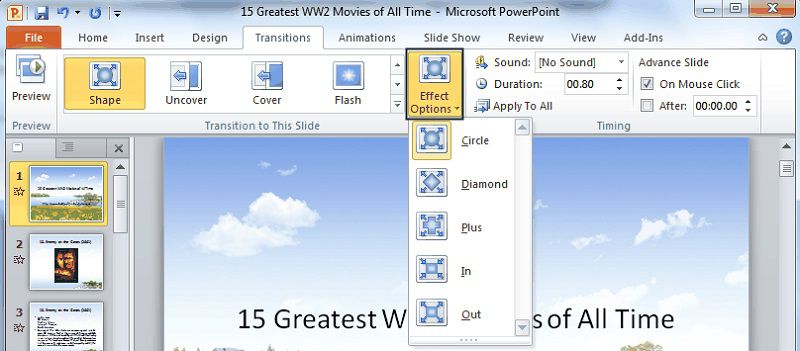
Полезные советы по использованию переходов в PowerPoint
Известно, что презентации с показом слайдов содержат ценную информацию. Но если вы хотите перейти на новый уровень, вам нужны переходы, которые придадут вашей презентации изюминку. Мы только что говорили о том, как добавлять и редактировать переходы. Далее давайте поговорим о том, как перейти на следующий уровень. Вот несколько советов.
- Старайтесь, чтобы продолжительность анимации составляла от 0,5 до 1 секунды, так как вам нужна быстрая анимация, чтобы не было скучно
- Просмотрите презентацию после того, как закончите, и обращайте внимание только на переходы, чтобы убедиться, что они работают.
- Не смущайте и не перегружайте аудиторию большим количеством анимации, сведите ее к необходимому минимуму.
- Следите за тем, чтобы анимация переходов не перекрывала сообщение, которое вы хотите отправить.
- Соблюдайте последовательность используемых анимационных эффектов. Используйте не более двух-трех типов анимации.
- Не смешивайте анимации “ввод справа” и “ввод слева” друг за другом.
- Используйте переходы только тогда, когда они помогают рассказать историю.
- Используйте переходы, чтобы провести зрителя по презентации.
- Если переход не добавляет ничего позитивного в презентацию, не используйте его.
Лучшее программное обеспечение для работы с PDF
Мы говорили о том, как переходы могут поднять вашу презентацию на новый уровень. На самом деле, есть еще один способ сделать вашу презентацию более визуально привлекательной - превратить ее в презентацию в формате PDF. Почему? Поскольку редакторы PDF могут предоставлять множество функций, которых нет в PowerPoint. Формат файла PDF также более универсален с точки зрения операционной системы и программного обеспечения. Независимо от того, компьютер у вас Mac или Windows, PDF работает. Учитывая это, вам нужен качественный PDF-редактор. Не каждое программное обеспечение для работы с PDF-файлами справляется с этой задачей. Мы рекомендуем Wondershare PDFelement - Редактор PDF-файлов, простое в использовании и многофункциональное программное обеспечение.
[没有发现file]
В PDFelement используется тот же дизайн в стиле ленты, что и в Microsoft Office. Таким образом, он кажется знакомым. Он также интуитивно понятен и прост в использовании. Вы можете найти множество функций, которые обогатят вашу презентацию. И цена на них намного ниже, чем на другие PDF-приложения, включая Adobe Acrobat. К числу основных функций PDFelement относятся:
- Автоматическое создание и заполнение форм.
- Извлекайте данные из полей формы в PDF-документе.
- Редактируйте текст и изображения в документе.
- Добавляйте в документы комментарии, пометки, основные моменты и многое другое.
- Конвертируйте PDF-файлы в любой формат Microsoft Office, а также в графические форматы, HTML, Epub, RTF и так далее.
- Защитите свой PDF-файл с помощью шифрования паролем.
- Редактируйте конфиденциальную информацию из PDF-файлов.
- Подпишите документы цифровой подписью, создав свою собственную цифровую подпись.
На самом деле, вы получаете все это и даже больше по цене, намного более низкой, чем у Adobe Acrobat или любого другого конкурирующего программного обеспечения. Работает на устройствах под управлением iOS, Mac и Windows.
1. Как сделать аннотацию к файлу PDF
Запустите PDFelement и откройте файл, который вы хотите отредактировать. Перейдите в раздел “Комментарии”. Там вы найдете множество инструментов для создания аннотаций. Выберите “Комментарий” > “Примечание”/ “Печатная машинка”/ “Текстовое поле”/или любые другие инструменты, в зависимости от того, что вам нужно. Вы также можете использовать инструменты рисования, такие как многоугольники, овалы и прямоугольники, чтобы привлечь внимание к разделу вашего документа.
[没有发现file]
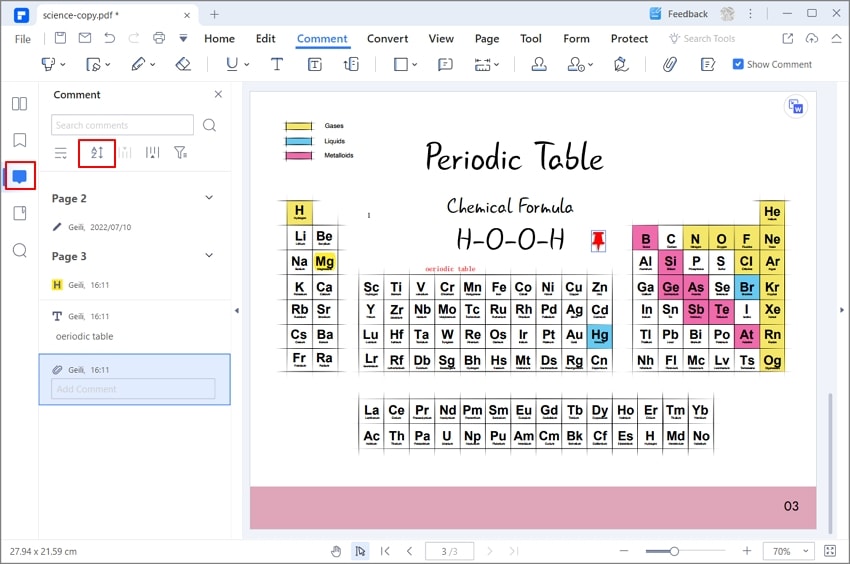
2. Как редактировать PDF-файл
Чтобы отредактировать документ, перейдите на вкладку “Редактировать”. Вы можете выбрать текст, который хотите отредактировать, а затем выбрать функцию, которую хотите использовать. Нажмите “Редактировать”, затем выберите изображение или объект, если вы хотите отредактировать объекты в документе. Вы также можете выбрать “Редактировать” > “Добавить ссылку”, чтобы добавить гиперссылку в свой документ.
3. Как конвертировать PDF
С помощью PDFelement преобразование документов происходит легко и быстро. Вы можете преобразовать один документ или выполнить пакетное преобразование. Для преобразования одного документа сначала вам нужно открыть PDF-файл, который вы хотите преобразовать, а затем перейти к “Преобразовать” > “В Word” / “В Excel” / “В PPT” / “В HTML” и многое другое. Для пакетного преобразования нажмите “Пакетная обработка”. Загрузите несколько файлов, выберите формат вывода, выберите папку вывода и нажмите “Начать”.
[没有发现file]




Василий Лебедев
Главный редактор