Хотите знать, как добавить SmartArt в PowerPoint? Если вы никогда не делали этого раньше, вам следует серьезно подумать о том, чтобы усовершенствовать свои навыки, потому что это, несомненно, придаст жизни вашим презентациям. SmartArt - это, по сути, графический элемент, представляющий различные концепции, такие как иерархии, процессы, блок-схемы, матрицы и т.д. Это отличный способ наглядно объяснить сложную информацию. Итак, зачем мучиться с добавлением прямоугольников, кружочков и стрелок вручную, если вы можете легко научиться добавлять SmartArt в PowerPoint? Это сэкономит вам массу времени и усилий и сделает подготовку слайд-презентаций более продуктивной и результативной.
Как вставить SmartArt в PowerPoint 2010 и более поздних версиях
Процесс добавления графического изображения SmartArt практически одинаков во всех версиях, начиная с PowerPoint 2010, но с некоторыми незначительными отличиями в пользовательском интерфейсе. Шаги показаны ниже:
- 1. Откройте презентацию в PowerPoint и нажмите на пункт меню "Вставить" вверху, выбрав соответствующий слайд на панели миниатюр.
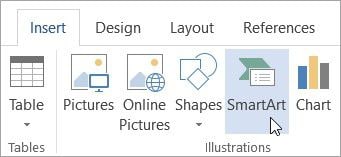
- 2. В разделе "Иллюстрации" выберите "SmartArt", чтобы открыть диалоговое окно.
- 3. На левой панели вы можете нажать "Все", чтобы просмотреть все варианты, или выбрать различные категории графики SmartArt, чтобы сделать окончательный выбор; нажмите на ту, которая вам нужна, и она добавит заполнитель к этому слайду.
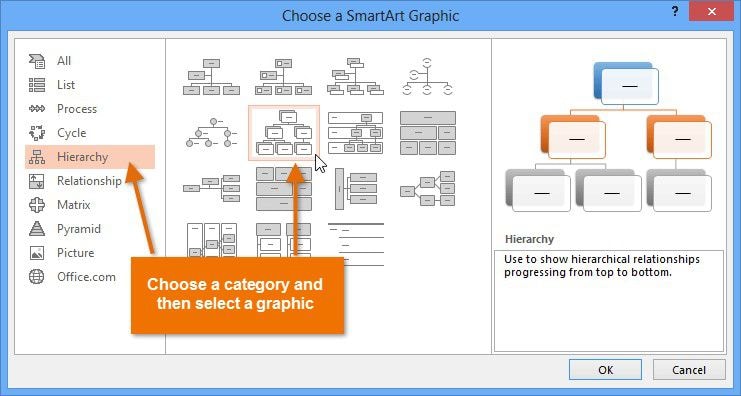
- 4. В качестве альтернативы вы можете щелкнуть по заполнителю слайда на новом слайде, где вы увидите значки таблиц, графиков, графических изображений SmartArt и других визуальных элементов.
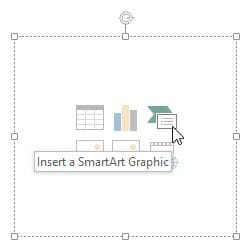
- 5. Когда вы выберете графическое изображение, слева вы увидите текстовую панель, в которую вы можете добавить содержимое; вы также можете добавить новую фигуру к графическому изображению SmartArt, нажав "Enter" после строки текста на панели. Другой способ добавить текст - это просто щелкнуть по одной из фигур на графическом изображении.
Заполнив текстовые поля, вы можете изменить размер и расположение вашего графического изображения SmartArt, чтобы оно выглядело правильно. Самое приятное, что вы также можете выбрать текст, который уже есть на слайде, и преобразовать его в SmartArt. Это означает, что вы можете обновить свои старые слайды и сделать их по-настоящему интересными! Вы можете сделать это, выбрав текстовый блок, щелкнув по нему правой кнопкой мыши и выбрав "Преобразовать в SmartArt", чтобы выбрать нужный вариант. С графикой SmartArt можно многое сделать, включая ее свойства, порядок организации и многое другое.
Если вы работаете с PDF-документами, вы не можете добавлять графику SmartArt, но вы определенно можете добавить статические графические элементы, дополняющие ваш текст. Кроме того, вы можете редактировать и комментировать свой документ, конвертировать его в другие форматы, создавать PDF непосредственно из таких форматов, как PPT, комментировать их, защищать, подписывать, выполнять расширенные задачи, такие как распознавание форм, извлечение данных, оптическое распознавание символов (OCR) и многое другое.
Универсальный и доступный PDF-редактор для вас
[没有发现file] поставляется в двух вариантах - стандартном и профессиональном. В то время как Pro-версия обладает расширенными функциями, такими как пакетная обработка и преобразование отсканированного PDF в редактируемый PDF-файл с использованием технологии OCR, стандартная версия предоставляет вам все необходимые инструменты для создания, редактирования, аннотирования, преобразования, защиты, подписи и обмена PDF-файлами. Вот некоторые из наиболее распространенных задач в формате PDF, которые вы можете выполнить с его помощью.
[没有发现file]
Добавление текста в PDF
- Перейдите на вкладку "Редактировать" вверху, чтобы получить доступ ко всем инструментам редактирования PDF, которые вы увидите на панели инструментов под ней; на Mac вы можете просто нажать на значок "Текст" на левой панели.
- Нажмите на "Добавить текст", а затем на область PDF, в которую вы хотите поместить текст.
- Введите текст, который нужно добавить, после чего вы сможете управлять такими атрибутами, как шрифт, размер и цвет. [Совет: Если вы хотите, чтобы шрифт текста соответствовал добавленному тексту, просто щелкните по другому текстовому элементу, и вы увидите, что поле "Шрифт" автоматически определяет и отображает шрифт, который был использован].

Редактировать текст в формате PDF
Чтобы отредактировать существующий текст в формате PDF:
- Нажмите на "Редактировать", а затем на значок "Текст", как показано красными рамками на изображении выше.
- Выберите текст, который вы хотите изменить, и наберите поверх него. Шрифт снова будет автоматически распознан и подобран соответствующим образом.
- Просто нажмите "За рамкой" и сохраните PDF-файл, чтобы сохранить изменения.

Аннотируйте текст в формате PDF
Чтобы добавить такие элементы разметки, как стикеры, пояснения к комментариям, фигуры, штампы и т.д., выполните следующие действия:
- Перейдите на вкладку "Комментарий" в верхней части окна программы.
- Выберите добавляемый элемент разметки.
- Нажмите на документ, в котором вы хотите разместить аннотацию.
- Введите текст, если это применимо.
- Щелкните за пределами поля и при необходимости измените его положение.
- Сохраните файл.
[没有发现file]

Как только вы начнете использовать PDFelement на Windows, Mac, Android или iOS, вы заметите, насколько он интуитивно понятен и как появляются необходимые инструменты при нажатии на различные элементы или объекты PDF или различные функции. Это одна из причин, по которой он так популярен среди бизнес-пользователей, стремящихся повысить свою производительность и результативность. Кроме того, это гораздо более доступный вариант, чем дорогостоящие инструменты, такие как Adobe Acrobat. Попробуйте его сегодня и увидите, чего вам до сих пор не хватало!



Василий Лебедев
Главный редактор