Вы хотите сохранить PowerPoint как видео? Работа с меньшим количеством слайдов упрощается, поскольку вы можете перемещать слайд вручную, нажимая кнопку или перемещая курсор. Однако из-за большого количества слайдов все становится хаотичным, так как существует риск перепутать их. Тем не менее, быстрое решение заключается в сохранении слайдов в виде видео, чтобы они могли перемещаться во времени. В этой статье мы подготовили подробное руководство о том, как легко и быстро сохранить PowerPoint в виде видео.
Подробные инструкции по сохранению PowerPoint в виде видео
Сохраните PPT в виде видео для версий PowerPoint 2016, 2019, 2013
После создания слайдов выполните следующие действия, чтобы сохранить их в виде видео.
Шаг 1. Перейдите в меню "Файл" и выберите "Сохранить", чтобы сохранить изменения, внесенные в документ презентации PowerPoint.
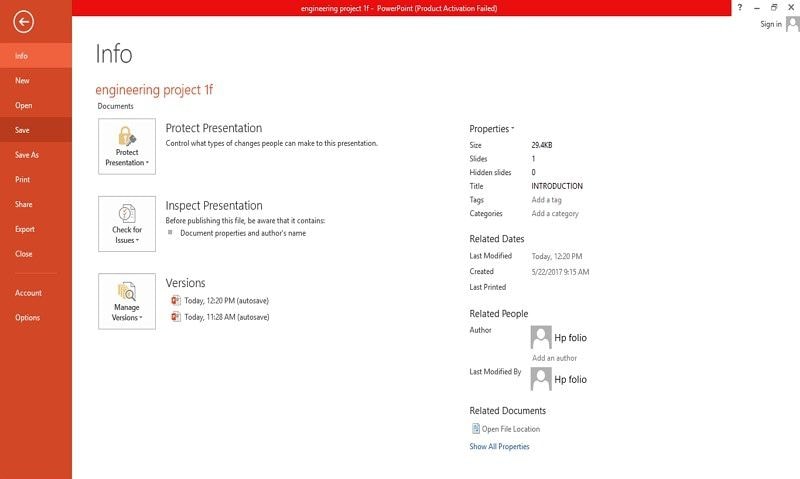
Шаг 2. Перейдите в раздел "Файл", затем "Экспорт", а затем в раздел "Создать видео". В качестве альтернативы вы можете перейти на вкладку "запись" и нажать "Экспорт в видео".
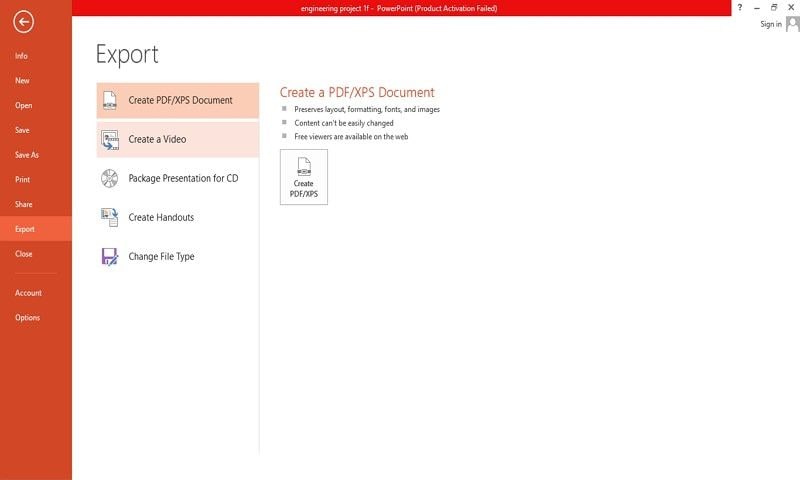
Шаг 3. Теперь выберите желаемое качество файла, которое зависит от разрешения. Большее качество означает больший размер файла. В следующем раскрывающемся меню под "Создать видео" указано, есть ли в вашей презентации дикторские записи и тайминги. Если вы записали хронометражную запись, нажмите "Использовать записанные тайминги и повествования", в противном случае выберите "Не использовать записанные тайминги и повествования". Чтобы изменить хронометраж каждого слайда, просто нажмите и измените хронометраж в поле "Секунды, которые нужно потратить на просмотр каждого слайда".
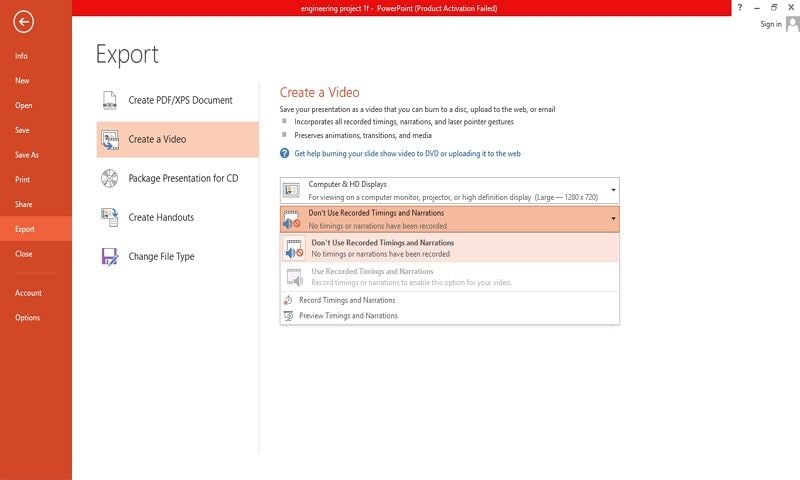
Шаг 4. Теперь нажмите "Создать видео", выберите имя файла, папку и нажмите "Сохранить". Не забудьте сохранить в формате MPE-4 или WMV прямо под "Сохранить как".
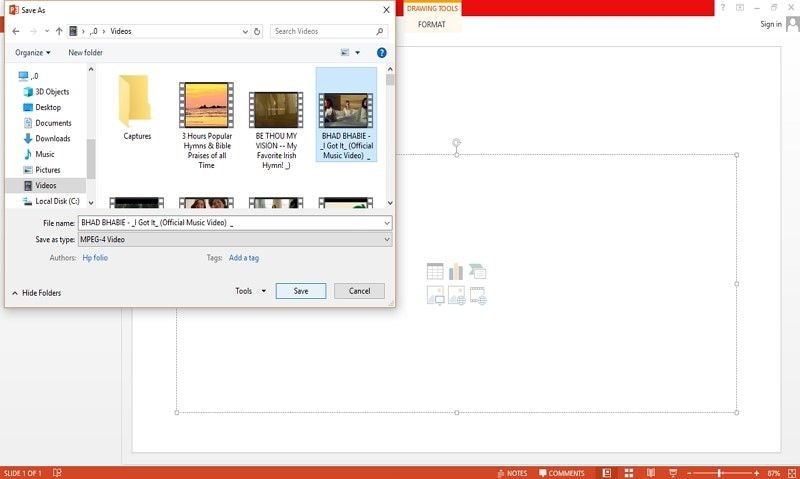
Шаг 5. Теперь видео готово к воспроизведению. Просто перейдите в указанную папку и дважды щелкните по ней.
Сохраните PowerPoint как фильм для версии PowerPoint 2010
Когда вы закончите создавать слайды, записывать тайминги, повествования и жесты указки, просто выполните следующие действия, чтобы сохранить презентацию в виде видео.
Шаг 1. Перейдите в меню "Файл" и выберите "Сохранить", чтобы убедиться, что все ваши последние изменения в документе ppt сохранены.
Шаг 2. Снова в меню "Файл" найдите и перейдите на вкладку "Сохранить и отправить".
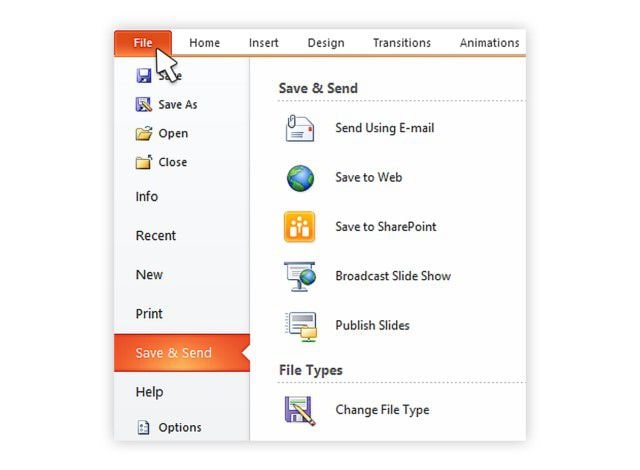
Шаг 3. В разделе "Сохранить и отправить" выберите опцию "Создать видео".
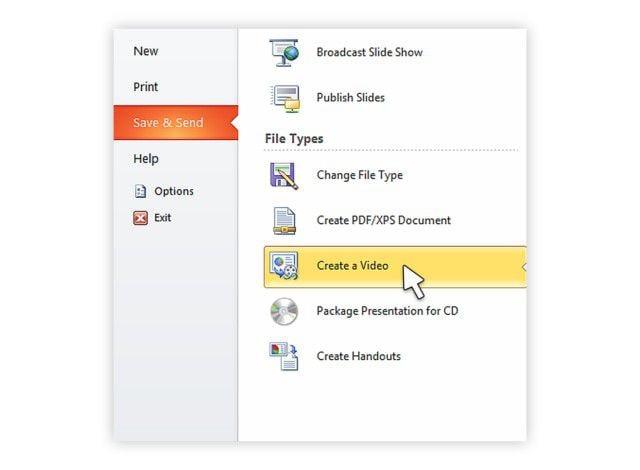
Шаг 4. Теперь у вас должен быть доступ к видео разного качества и соответствующих размеров. Чтобы получить более широкий обзор параметров, просто нажмите на стрелку раскрывающегося списка "Компьютер и HD-дисплеи". Выберите один из параметров и продолжайте.
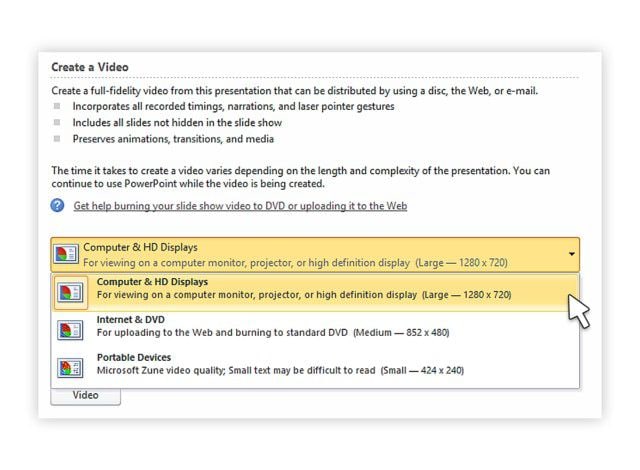
Шаг 5. Найдите и щелкните стрелку раскрывающегося списка "Не использовать записанные тайминги и повествования". Если вы записывали и синхронизировали как повествование, так и движения указателя, нажмите "Использовать записанные тайминги и повествования". В противном случае выберите "Не использовать записанные тайминги и текстовое сопровождение". Чтобы изменить настройки по умолчанию для каждого слайда, просто нажмите "Секунды, которые нужно потратить на просмотр каждого слайда", и измените их в соответствии с выбранным значением.
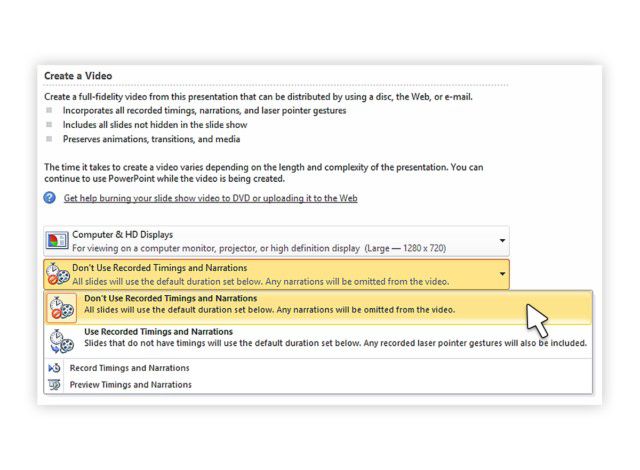
Шаг 6. Теперь перейдите на вкладку "Создать видео", укажите название файла в поле "Filename", в том же расположении и, наконец, нажмите "Сохранить".
Как сохранить PowerPoint в других форматах
Wondershare PDFelement - Редактор PDF-файлов - это мощный PDF-редактор, который занимает первое место среди всех PDF-редакторов. Благодаря сочетанию удивительных возможностей. Программа специально разработана для упрощения, ускорения и улучшения работы с элементами PDF. С помощью опции create вы можете конвертировать различные форматы в PDF для просмотра в любом PDF-ридере на любом устройстве. Опции редактирования позволяют легко редактировать как PDF, так и отсканированные документы без необходимости возвращаться к исходному документу. Функция преобразования позволяет пользователям преобразовывать свои PDF-файлы в другие форматы, такие как word, excel и PowerPoint, без потери качества. Другие функции включают функции защиты и подписи, которые позволяют пользователям использовать подписи и комбинацию паролей и разрешений для шифрования документов. С помощью сертифицированных цифровых подписей получатели могут проверять целостность и подлинность передаваемых документов. Выберите подходящее решение PDFelement для своей задачи. Они доступны в версиях standard, pro и business.

![]() Работает на основе ИИ
Работает на основе ИИ
Шаг 1. Импорт файла PowerPoint
Загрузите, установите и запустите PDFelement на своем компьютере. В меню автозагрузки выберите "Создать PDF", чтобы открыть проводник Windows. Выберите файлы PowerPoint в соответствующем месте сохранения и нажмите "Открыть", чтобы загрузить их в программу. Загруженные файлы будут автоматически преобразованы в PDF.

Шаг 2. Редактировать файл (необязательно)
После загрузки файла PowerPoint вы можете свободно редактировать и применять другие полезные функции программы. Однако этот шаг не является обязательным.

Шаг 3. Сохраните PowerPoint в других форматах
Далее, теперь вы можете сохранить файл из PDF в другие форматы. Нажмите "Конвертировать" и выберите любой из форматов: Word, Excel, изображения, RTF, EPUB, HTML или обычный текст.




Василий Лебедев
Главный редактор