Когда дело доходит до презентаций, тем лучше эффект от сообщения. Запись PowerPoint в виде видео позволяет вам представить высококачественную версию презентации клиентам, заказчицам или коллегам. После аудио- и видеозаписи презентации PowerPoint вы можете сохранить ее на DVD и CD, загрузить в Интернет или поделиться с другими пользователями в виде вложения к вашему электронному письму. Это означает, что вы должны сохранить презентацию PowerPoint в виде видеоверсии. Таким образом, в итоге вы можете получить файл WMV или MP4 (MPEG-4), представляющий два наиболее популярных формата в Интернете. Здесь мы покажем вам, как записать PowerPoint в виде видео и как вы можете конвертировать содержимое PowerPoint в различные форматы, которые вам могут понадобиться.
Как записать PowerPoint в виде видео
Ниже приведены инструкции о том, как добавить аудио в PowerPoint в PowerPoint 2016/2013/2010. Инструкции легко выполнить с помощью соответствующих изображений, на которых показаны соответствующие действия. Более того, в некоторых версиях PowerPoint все шаги выполняются аналогично, но с небольшими отличиями.
Шаг 1. Сохраните в форме PowerPoint
Для начала вам необходимо убедиться, что ваш контент был сохранен в формате презентации PowerPoint (.pptx). Затем вы можете нажать “Файл” > “Экспорт” и выбрать опцию "Создать видео". Вы также можете выбрать "Экспорт в видео" на вкладке "Запись".
Шаг 2. Создайте видео
Перед созданием видео вы можете выбрать качество видео, нажав на "Качество презентации". Следует отметить, что размер файла увеличивается по мере улучшения качества видео. Кроме того, во втором раскрывающемся диалоговом окне вы можете узнать, являются ли тайминги и повествования частью вашей презентации. После этого вы можете нажать на кнопку "Создать видео".
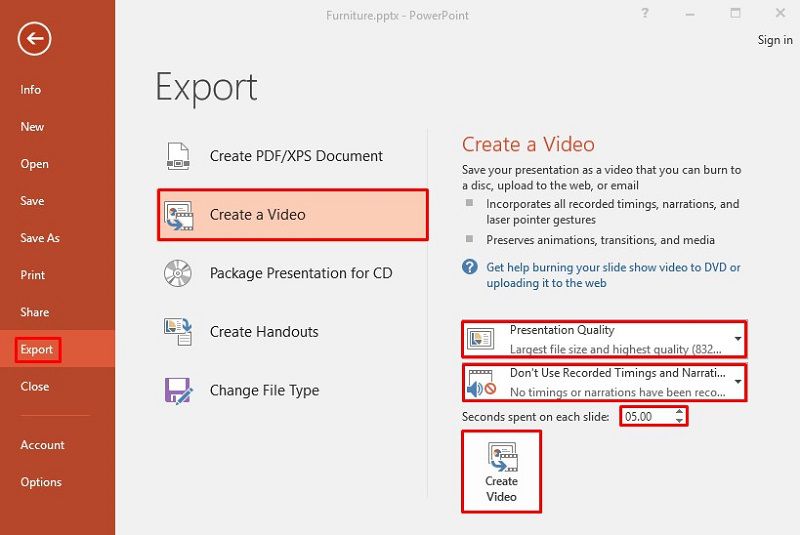
Шаг 3. Сохраните видео
Теперь появится диалоговое окно "Сохранить как", вы можете добавить заголовок файла в поле “Имя файла”, чтобы дать название вашему видео. Кроме того, в поле “Сохранить как тип” вы можете выбрать версию видео, которую хотите сохранить, включая “Видео для Windows Media” и "Видео в формате MP4 (MPEG-4)". После этого вы можете нажать "Сохранить", чтобы записать презентацию PowerPoint в виде видео.

Мощное программное обеспечение для работы с PDF-файлами
Одним из самых важных инструментов в вашей академической, личной, деловой или корпоративной жизни является PDF-редактор - конвертер, поддерживающий всевозможные форматы и обогащенный множеством полезных инструментов.Wondershare PDFelement - Редактор PDF-файловнастоятельно рекомендуется в Интернете и во всем мире как лучший редактор PDF-файлов благодаря своей надежности, интуитивности и множеству практичных и простых в использовании функций.

![]() Работает на основе ИИ
Работает на основе ИИ
Вы можете использовать PDFelement для создания любых PDF-документов и даже для электронной подписи PDF-файлов, защиты их паролями и разрешениями, редактирования, конвертации и аннотирования PDF-документов, а также для чтения их с устройств Windows, Mac, Android или iOS. PDFelement также позволяет преобразовать незаполняемые или плоские формы, созданные в других версиях, таких как Excel или Word, в редактируемые и заполняемые PDF-формы.
Как конвертировать PowerPoint в другие форматы
Шаг 1. Импортируйте файл PowerPoint в PDFelement
Перейдите в раздел “Главная страница” в PDFelement и нажмите “Создать PDF”, а затем выберите файл PowerPoint, который вам нужно загрузить. Вы также можете добавить файл в PDFelement, перетащив его туда.

![]() Работает на основе ИИ
Работает на основе ИИ

Шаг 2. Преобразуйте файл PowerPoint
После этого файл презентации PowerPoint будет преобразован в формат PDF. Кроме того, вы можете нажать “Преобразовать”, чтобы преобразовать файл PDF и в другие форматы.

Обратите внимание, что PDFelement - это универсальное решение для работы с PDF-файлами, позволяющее преобразовывать PDF-файлы, создавать, конвертировать и защищать PDF-документы различными способами. Вы также можете использовать PDFelement для печати PDF-файлов, комментирования и даже чтения или просмотра их. Благодаря множеству функций редактирования вы также можете создавать заполняемые и редактируемые PDF-формы и извлекать данные из форм.



Василий Лебедев
Главный редактор