QuickTime - это программа для сжатия видео, которая также используется для доставки с компьютеров, производимых Apple. Это программное обеспечение позволяет пользователям компьютеров воспроизводить видеофайлы, которые обычно доступны в операционных системах, совместимых с Apple и IBM. Несмотря на гарантированную совместимость с Windows, при воспроизведении MOV-видео QuickTime в PowerPoint в большинстве случаев появляется сообщение об ошибке в виде “PowerPoint QuickTime недоступен”. Это связано с ограничениями в лицензиях, которые делают Windows-версии PowerPoint менее совместимыми с QuickTime, чем Mac. Итак, в этой статье объясняются причины и решения для QuickTime, недоступные в PowerPoint.
Причины и решения для QuickTime, недоступные в PowerPoint
В этом разделе описывается, почему QuickTime недоступен в PowerPoint, и приводятся способы решения проблемы.
• Причина 1
Одна из причин, по которой может возникнуть проблема с недоступностью PowerPoint 2010 в QuickTime, заключается в том, что на вашем компьютере используется 32-разрядная версия PowerPoint 2010. Эта версия может воспроизводить файлы MP4 и MOV только в том случае, если на компьютере установлен Apple QuickTime player для Windows.
• Решение 1
Чтобы иметь возможность воспроизводить видеоролики или фильмы в режиме QuickTime PowerPoint 2010, вам следует загрузить и установить QuickTime для Windows с официального сайта Apple.
• Причина 2
Если вы используете 64-разрядную операционную систему Windows, 64-разрядную версию Office 2010 или PowerPoint 2007, вы всегда будете сталкиваться с проблемами, связанными с недоступностью PowerPoint в QuickTime, вызванными несовместимостью видеоформата. Это связано с тем, что PowerPoint 2007 не поддерживает MOV-файлы полностью. С другой стороны, 64-разрядной версии QuickTime для Windows не существует.
• Решение 2
Самый простой способ решить проблему, из-за которой PowerPoint QuickTime недоступен, - это преобразовать видео в форматы файлов, которые поддерживаются всеми версиями PowerPoint. Выполнив это, вы сможете без проблем прикрепить файл “MOV” к PowerPoint и воспроизвести его.
Как встроить видео QuickTime в PowerPoint
Важно отметить, что при создании PowerPoint QuickTime в Windows требуется использовать команду “вставить объект” вместо “вставить фильм”. Это связано с тем, что QuickTime movie - это не формат файла, а ссылка на файл ".mov". Кроме того, важно отметить, что видеоролики QuickTime не сохраняются в файлах презентаций. Ссылка указывает на папку, в которой они содержатся, чтобы избежать перегруженности презентаций. Наконец, убедитесь, что видео QuickTime и файл презентации всегда сохраняются в одной папке.
Шаг 1. Настройка QuickTime
Если у вас нет программы QuickTime, скачайте ее бесплатно с сайта Apple и установите на свое устройство.
Шаг 2. Вставьте объект
Откройте презентацию в Microsoft PowerPoint и щелкните слайд, на который вы хотите вставить видео в формате QuickTime. Затем вы можете выбрать опцию “Вставить” > “Объект”, а затем появится окно, в котором вы можете нажать "Создать из файла". После этого вы можете просмотреть и выбрать видео, которое хотите добавить в свой PowerPoint, а затем нажать “ОК”, чтобы вставить свое видео.

Шаг 3. Установите действие для добавленного видео
Щелкните объект фильма и выберите опцию “Действие”. Затем откроется окно “Настройки действий”, в котором вы можете нажать “Действие с объектом” и выбрать “Активировать содержимое”. Кроме того, вам также нужно нажать “Выделить щелчок” в нижней части окна. После этого вы можете нажать “ОК” и сохранить презентацию PowerPoint.
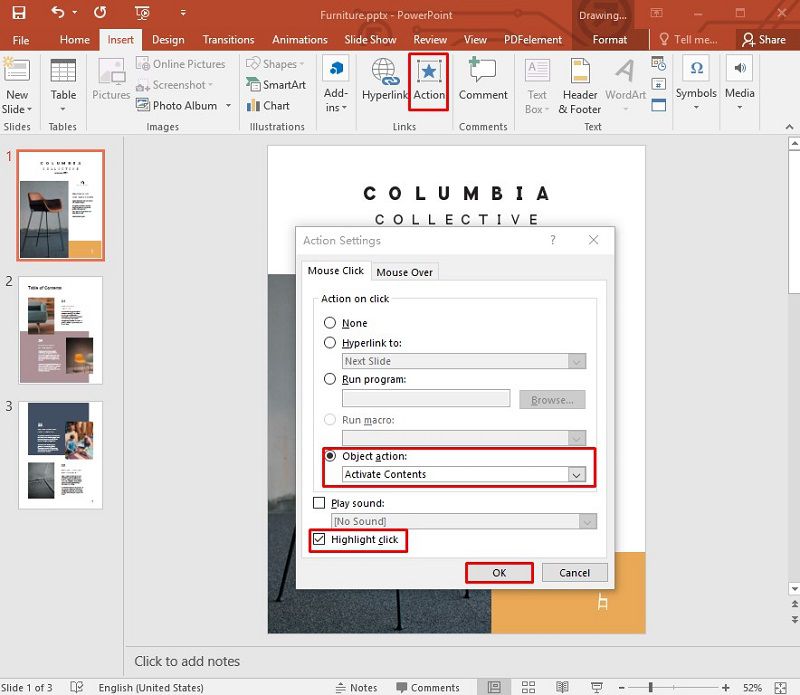
Универсальное решение для PDF-файлов - PDFelement
Wondershare PDFelement - Редактор PDF-файлов это отличное программное обеспечение, которое можно охарактеризовать как универсальный PDF-редактор. Он обладает мощными функциями, позволяющими редактировать текст и изображения в формате PDF, конвертировать документы в различные форматы, а также создавать заполняемые формы, защищать документы и обмениваться ими. Это программное обеспечение стало одним из наиболее часто используемых и предпочитаемых программ для работы с документами благодаря своим расширенным функциям, гибким ценам и отличной производительности. PDFelement предлагает полный контроль над вашей работой по редактированию и доработке с помощью пользовательских инструментов, не забывая при этом о простом в использовании интерфейсе. Ниже приведены некоторые основные функции PDFelement.
[没有发现file]
- Комментируйте документы, добавляя комментарии, пометки, основные моменты и многое другое.
- Конвертируйте файлы во множество форматов, таких как Microsoft Office, HTML, Epub, RTF и так далее.
- Защищайте PDF-документы, применяя пароль и подпись.
- Добавляйте к документам водяные знаки, фон, верхние и нижние колонтитулы.
- Редактируйте текст и изображения в вашем документе.
- Создавайте и конвертируйте файлы в пакетном режиме.
- Проверяйте и исправляйте орфографию.
- Создавайте формы для заполнения и извлекайте данные.
- Объедините PDF-файл из множества файлов.
- Редактируйте конфиденциальную информацию из PDF-файлов.
Как вставить видео QuickTime в PDF-документ
Чтобы вставить видео с YouTube в PDF-документ с помощью PDFelement, выполните указанные действия.
Шаг 1. Откройте PDF-файл
Запустите PDFelement и откройте PDF-документ. Затем нажмите на кнопку "Комментарий" > "Добавить вложение".
[没有发现file]

Шаг 2. Добавьте видео
Нажмите на страницу, на которую вы хотите добавить аудио-вложение, и откроется всплывающее диалоговое окно. Затем найдите файл, который вы хотите прикрепить.

Шаг 3. Откройте и сохраните видео
После добавления видео щелкните правой кнопкой мыши по вложению, а затем выберите опцию "Открыть вложение", чтобы воспроизвести видео. Наконец, вы можете щелкнуть правой кнопкой мыши по вложению, чтобы сохранить его, нажав "Сохранить вложение".
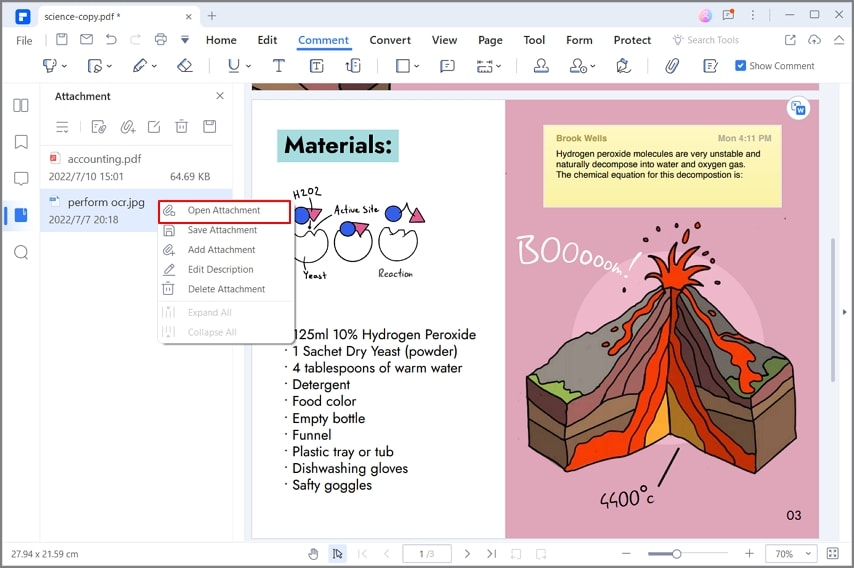



Василий Лебедев
Главный редактор