Хотите знать, как напечатать 6 слайдов на странице или более? Печать нескольких слайдов на странице особенно актуальна, когда вам нужно провести презентацию перед аудиторией и раздать раздаточные материалы. В этом случае вам необходимо знать, как напечатать несколько слайдов на одной странице для создания копий вашей презентации. Итак, в этой статье вы узнаете, как напечатать несколько слайдов на одной странице.
Как напечатать несколько слайдов на одной странице в PowerPoint
При использовании PowerPoint пользователи могут распечатывать раздаточные материалы, заметки докладчика и слайды, используя доступные функции. Однако при печати презентаций по умолчанию используется печать одного слайда на страницу. Таким образом, вам необходимо знать, как напечатать 4, 6 или 9 слайдов в PowerPoint 2016 или более ранних версиях. Ниже приведено простое пошаговое руководство по печати нескольких слайдов с примечаниями в PowerPoint 2016 и более ранних версиях.
Шаг 1. Откройте презентацию PowerPoint
Запустите презентационный документ и выберите вкладку “Файл” > “Печать”. Кроме того, вы можете использовать сочетание клавиш и нажать “Ctrl+P”, чтобы открыть окно печати.
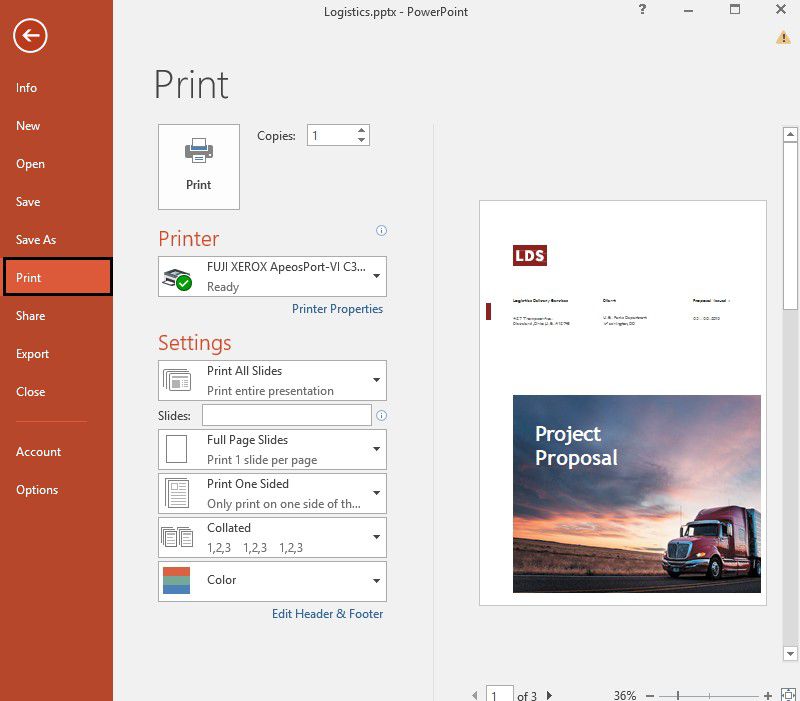
Шаг 2. Выберите количество слайдов на странице
В разделе “Настройки” выберите "Полностраничные слайды" и перейдите к выбору макета для печати. В разделе “Раздаточные материалы” выберите количество слайдов на странице, вертикальное или горизонтальное расположение. Они могут варьироваться от 1 слайда на страницу до 9 слайдов на страницу. Однако вам необходимо выбрать количество слайдов, которое будет легко читаться.
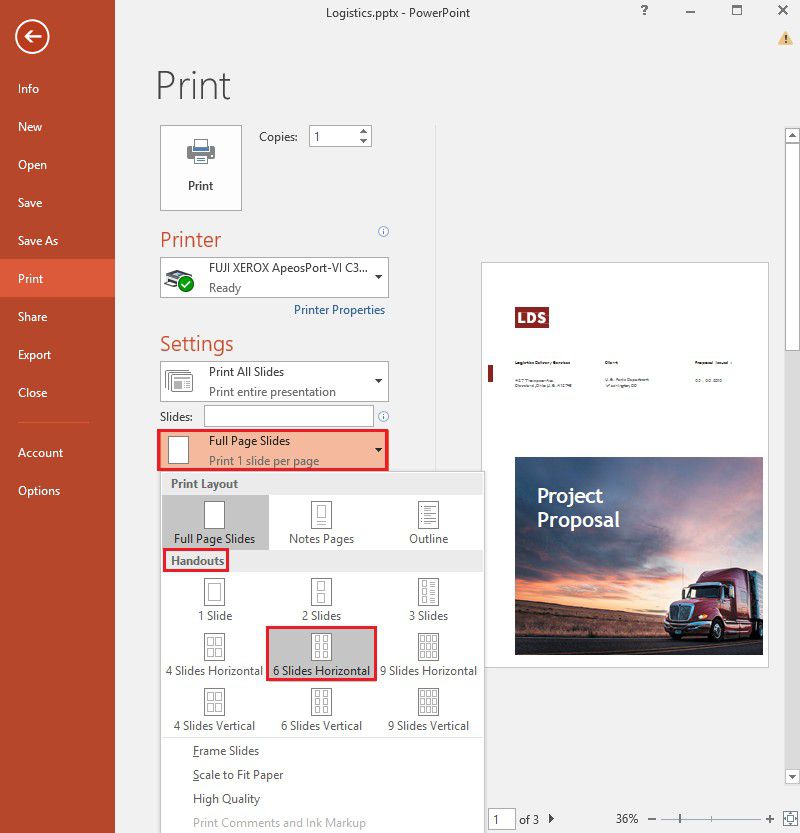
Шаг 3. Распечатайте слайды
После настройки всех пользовательских параметров печати, таких как принтер и количество копий, нажмите кнопку “Печать” в окне, чтобы напечатать несколько слайдов на одной странице. Таким образом, в конечном итоге может получиться напечатать 18 слайдов на листе бумаги, учитывая, что вы печатаете с обеих сторон.
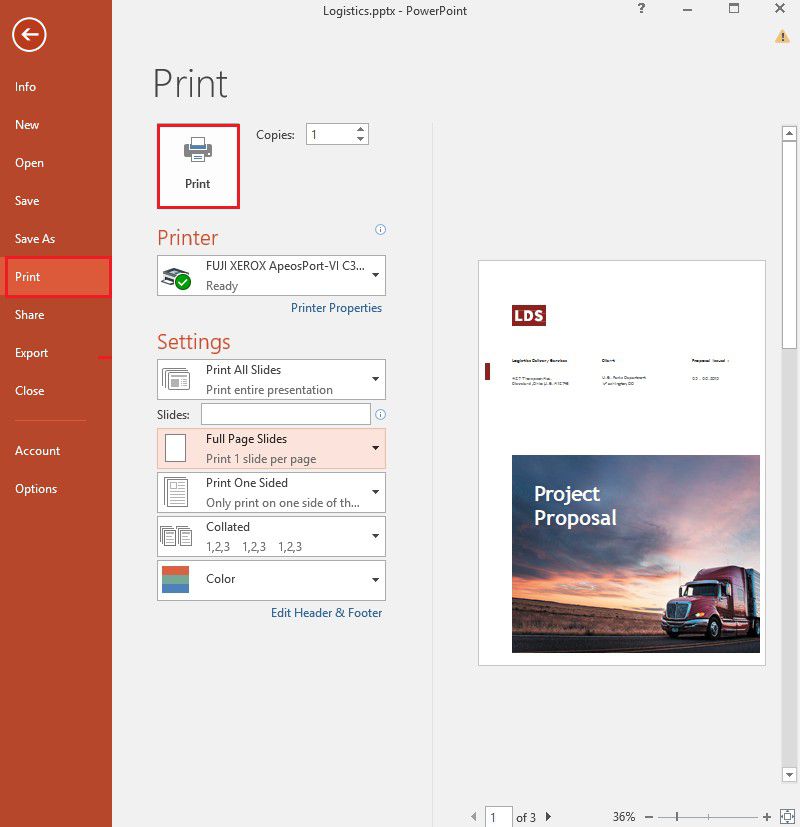
Мощное программное обеспечение для работы с PDF-файлами
Wondershare PDFelement - Редактор PDF-файлов это исключительный инструмент для редактирования PDF-файлов, который упрощает работу с PDF-документами. Он обладает великолепными функциями редактирования, благодаря которым вы можете легко редактировать свои документы, почти как в Office Word. Его интерфейс прост в использовании. Кроме того, это позволяет вам с легкостью распечатывать несколько страниц вашего PDF point. Прежде всего, это доступно для всех пользователей в зависимости от того, какой пакет вам нужен. Вот основные возможности PDFelement.
[没有发现file]
- Легко печатайте несколько страниц PDF на одной странице, изменив настройки принтера. Выберите количество копий, ориентацию документа, цвет, режим печати и диапазон страниц для печати.
- Создавайте и редактируйте формы, делая их интерактивными и легко определяя поля формы.
- Подписывайте документы цифровой подписью, чтобы утверждать проекты, которые физически недоступны.
- PDFelement легко преобразует PDF-файлы в другие форматы, такие как HTML, Word, Excel, PPT, Image и так далее.
- Используя функцию распознавания текста, PDFelement может извлекать текст из отсканированных PDF-файлов и изображений.
- Позволяет выполнять пакетное преобразование, нумерацию, добавление водяных знаков и процессы извлечения данных.
- Редактируйте PDF-файлы, добавляя, удаляя или изменяя размер любого графического содержимого в формате PDF.
- Функция шифрования для защиты PDF-файлов от несанкционированного доступа с помощью пароля.
Как напечатать несколько страниц на одной странице PDF-документа
PDFelement предоставляет пользователям простой в использовании интерфейс с панелью инструментов, рабочей областью и панелью навигации. В разделе печать вы можете легко изменить желаемый формат отображения PDF-файла. Обратите внимание, что в случае смены принтера это повлияет на настройки, выполненные на странице. Ниже приведено подробное простое руководство по печати нескольких страниц на одной странице.
Шаг 1. Откройте PDF-документ
Запустите PDFelement и откройте PDF документ, который вам нужно распечатать. Затем нажмите кнопку "Файл" > "Печать".
[没有发现file]

Шаг 2. Выберите опцию Печати, чтобы настроить формат PDF
Теперь вы можете настроить формат распечатываемого PDF-файла. Установите ориентацию PDF-файла, цвет, размер страницы, печать пользовательских страниц и порядок расположения страниц. Самое главное, это позволяет пользователю выбрать количество страниц для печати на листе в зависимости от размера страницы в разделе “Режим печати”. Используя опцию "Перевернуть страницы", вы можете распечатывать страницы в обратном порядке, в отличие от обычного прямого порядка.
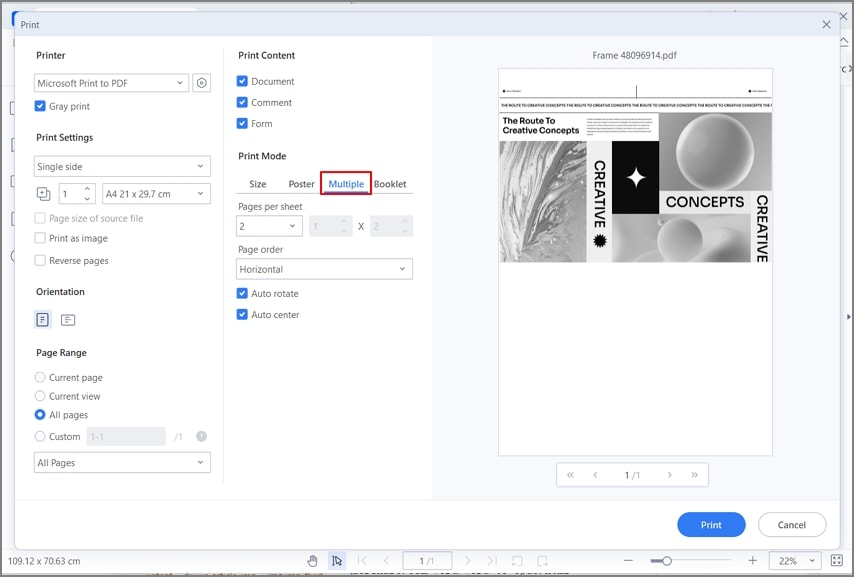
Шаг 3. Распечатайте PDF-файл
Нажмите кнопку “Печать”, чтобы распечатать PDF-файл. Это после выбора подходящего принтера и количества копий. Вы также можете установить флажок “Печатать как изображение”, чтобы распечатать в виде изображения. Используя опцию “Размер страницы”, вы можете выбрать из широкого диапазона размеров страниц в зависимости от количества страниц на листе.
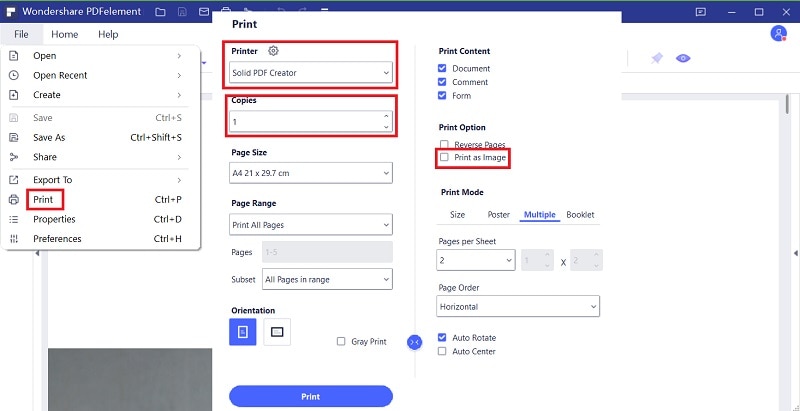
Как распечатать несколько страниц на одной странице PDF Mac
Первым шагом является загрузка и установка PDFelement для Mac на свой компьютер и регистрация/активация продукта с помощью ключа продукта, который вы получили по электронной почте. После этого вы можете приступить к следующим шагам.
Пожалуйста, обратите внимание: для этого вы также можете использовать бесплатную пробную версию, но другие функции могут быть ограничены, и на ваших сохраненных документах будут водяные знаки, указывающие на то, что это бесплатная версия.
Давайте начнем.
1. Найдите PDF-файл для печати, затем импортируйте его в PDFelement, перетащив его из папки Finder в интерфейс PDFelement.

2. Перейдите в меню Файл → Печать..., чтобы открыть диалоговое окно печати
3. В диалоговом окне печати, справа от окна предварительного просмотра, вы увидите несколько опций, которые позволяют вам управлять параметрами задания печати

4. Нажмите на маленькую стрелку в раскрывающемся меню "Страницы на листе" и выберите количество слайдов или страниц, которые будут напечатаны на одном листе бумаги
5. Выберите направление печати, используя один из четырех вариантов направления печати на экране
6. Установите другие параметры в соответствии с вашими предпочтениями, такие как количество страниц, принтер, ориентация, формат бумаги, масштаб и так далее
7. Нажмите "Печать", и все готово
В результате выполнения описанной выше операции на одной странице будет напечатано несколько страниц или слайдов PDF-файла.
Как мы видели ранее, одним из преимуществ этого способа является экономия бумаги. Но есть еще несколько вариантов:
- Экономьте свои картриджи, печатая меньшее количество страниц
- Размер файлов будет меньше, чем при печати по одной странице на листе
- Упрощать совместное использование облегченных файлов
- Удобнее сравнивать страницы рядом друг с другом
- Вы можете выбрать направление верстки, которое наилучшим образом соответствует вашим предпочтениям при чтении



Василий Лебедев
Главный редактор