Функции PowerPoint Morph, которые мы видим в современных презентациях, далеко ушли от примитивных переходов типа "влетел-вылетел", "отскочил-отскочил", "распался", использовавшихся в предыдущих версиях. Выбор сейчас велик как никогда, и растет число шаблонов, в которые встроены эффекты морфических переходов. Но даже если вы не хотите использовать анимированный шаблон Morph PowerPoint, а предпочитаете создать такой эффект самостоятельно, сделать это не так уж сложно. Переходы для слайдов PowerPoint являются неотъемлемой частью того, как ваш материал "представлен", отсюда и слово "презентация". Давайте не будем терять времени, чтобы понять, как работает переход морфа и как вы можете создать анимацию или использовать шаблон морфа PowerPoint, чтобы сделать работу.
Как использовать функцию перехода морфа в PowerPoint Office 365 и PowerPoint 2019
Функция перехода Morph доступна подписчикам Office 365 и пользователям PowerPoint 2019. На выбор предлагаются практически тонны элементов морфа, в отличие от ограниченных вариантов перехода морфа, доступных в старых версиях PowerPoint. Это может сбить с толку, поскольку возможности морфного перехода (PowerPoint 2016) ограничены. Вот как его использовать:
Шаг 1: Создайте последовательность из двух слайдов с одним общим объектом или текстом между ними. Чтобы добиться наилучшего эффекта, убедитесь, что положение объекта смещено с первого слайда на второй.
Шаг 2: Выберите второй слайд в панели просмотра эскизов, перейдите на вкладку Переходы в верхней части окна и выберите пункт Морф.
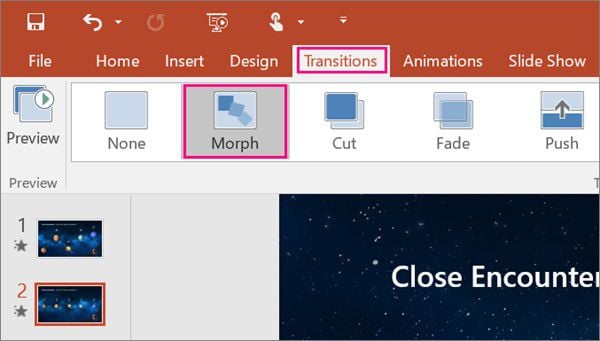
Шаг 3: Выберите Параметры эффекта и укажите тип содержимого, которое будет подвергнуто морфированию. На этом этапе вы также можете изменить некоторые параметры, такие как цвета, положение объектов и т. д. Когда вам понравится то, что вы видите, вы можете нажать кнопку Preview, чтобы увидеть, как это будет выглядеть в финальной презентации.
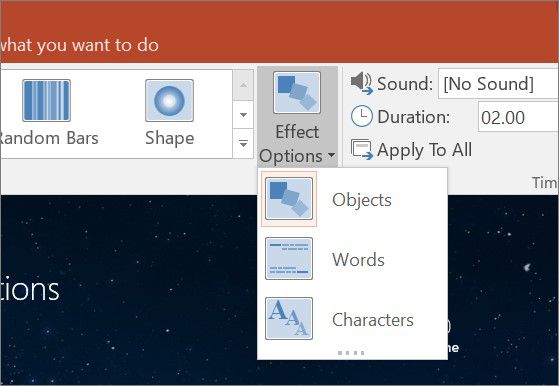
Как уже говорилось, такие морфные переходы можно создавать только в PowerPoint Office 365 и PowerPoint 2019, но в PowerPoint 2016 морфные переходы можно просматривать в обычном режиме. В более ранних версиях PowerPoint он будет просто воспроизводиться как затухающий переход, а не как морф.
К сожалению, поскольку функция морфа доступна только в последних версиях PowerPoint, вы не сможете редактировать или изменять их в старых версиях. Однако, поскольку их можно просматривать во всех версиях PPT, они идеально подходят для внутренних рассылок и живых презентаций. Тем не менее, если вы ищете гораздо более удобный формат документов, который можно использовать для совместной работы и обмена с коллегами и даже более широкой аудиторией, вам стоит обратить внимание на PDF, что означает Portable Document Format.
Лучшее программное обеспечение для работы с PDF, если вам нужно
Для целей распространения, цифрового или печатного, PDF - гораздо лучший вариант, чем формат PPT. Это связано с тем, что вы получаете доступ к целому ряду дополнительных возможностей и преимуществ, таких как совместная работа, пакетные процессы, удобный просмотр на любой платформе, возможность редактирования с помощью широкого спектра PDF-редакторов, например [没有发现file], и более надежная защита при совместном использовании и распространении конфиденциальной информации. Конечно, с PDF вы не получите морфических переходов, но это гораздо лучший выбор для распространения информации в закрытой группе.
[没有发现file]

Он предлагает полный набор утилит для работы с PDF. Вы можете создавать PDF-файлы из других форматов, редактировать их, не беспокоясь об изменении макета, конвертировать их в различные другие типы файлов, выполнять OCR-преобразование, создавать интерактивные формы, извлекать данные, подписывать документы электронной подписью и многое другое. Вот лишь некоторые из возможностей, которые вы можете выполнять с помощью PDFelement на Windows и Mac.
1. Запустив программу после установки, нажмите на кнопку "Открыть файл", чтобы импортировать существующий документ.
2. На главной панели инструментов в верхней части нажмите на вкладку "Комментарий", которая отобразит ленту, содержащую все инструменты для комментирования и аннотирования. Штампы, липкие заметки, фигуры, пользовательские инструменты рисования - все, что вам нужно, находится под рукой.

3. Чтобы отредактировать документ, перейдите на вкладку "Правка". На панели инструментов ленты вы увидите различные инструменты редактирования, такие как редактирование текста, добавление или редактирование изображений, водяные знаки, OCR, добавление ссылок и так далее.

4. Закончив редактирование, вы можете экспортировать документ в нужный формат. Для этого просто перейдите на вкладку "Конвертировать" и выберите тип выходного файла и местоположение папки для сохранения нового файла. И все готово!

Заключение: PDFelement не только прост в использовании, но и гораздо доступнее Adobe Acrobat и других PDF-редакторов. Если вы ищете надежное решение для управления документами с полным набором функций и удобным интерфейсом, PDFelement может стать вашим последним выбором. Как уже говорилось, он доступен как для Mac, так и для Windows, и у вас даже есть приложения для Android и iOS, позволяющие управлять PDF-файлами в дороге. То есть, если вы сохранили документы в облаке, вы можете работать с ними практически на любом устройстве, будь то настольный компьютер, ноутбук, планшет или смартфон.



Василий Лебедев
Главный редактор