Изогнутый текст в PowerPoint может стать эффективным способом выделения сообщений в вашей презентации. В то время как обычные текстовые поля служат для передачи информации, изогнутый или круглый текст притягивает взгляд и фокусирует внимание на используемом тексте. За прошедшие годы возможность создания круглого текста в PowerPoint изменилась, и теперь есть несколько способов добавить изогнутый текст в презентацию. В этой статье мы рассмотрим оба способа, а затем покажем, почему формат PDF больше подходит для документирования, совместной работы и распространения цифровой печатной информации. Сначала давайте рассмотрим, как писать изогнутый текст в PowerPoint.
2 способа добавления изогнутого текста в PowerPoint
На самом деле существует несколько различных способов создания изогнутого текста в PowerPoint. Вы можете либо сначала добавить текст, а затем добавить элемент стиля, либо напрямую добавить текст WordArt, а затем изменить различные параметры.
Метод 1: Использование текстовых эффектов
- Сначала добавьте текстовое поле на слайд, нажав на опцию "Текст" и перетащив мышь, чтобы создать его. Не беспокойтесь о размере, так как вы сможете настроить все позже.
- После того как вы набрали текст, выделите его и нажмите "Формат" на панели инструментов ленты.
- Найдите "Стили текста", а под ним выберите "Текстовые эффекты" и в выпадающем списке выберите "Трансформировать". Теперь вы можете указать путь, по которому должен двигаться текст.
- После добавления изогнутого текста можно изменить его размер, переместить в другое место, изменить атрибуты текста, добавить рамку и/или заливку и т. д.
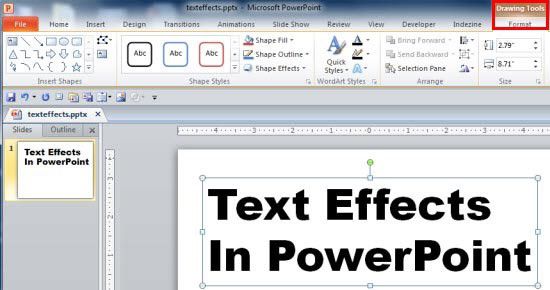
Таким образом можно многое настроить, но лучше использовать WordArt. Это связано с тем, что у вас есть длинный список предустановленных опций, которые вы можете дополнительно настроить в соответствии с вашими потребностями в брендинге.
Метод 2: Настройка текста WordArt
- Для этого перейдите к слайду, на который вы хотите поместить изогнутый текст, и нажмите "Вставить" вверху, а затем "WordArt" в разделе "Инструменты".
- Выберите тему из всплывающих вариантов и нажмите на нее.
- Выберите текст-заготовку на случай, если вы захотите дополнительно настроить текст.
- Далее выделите текстовое поле и нажмите "Формат инструментов рисования", затем перейдите в раздел "Текстовые эффекты" > "Трансформация". Выберите эффект изгиба в разделе "Follow Path".
- Теперь вы можете использовать инструмент "Трансформирование", чтобы изменить текст на изогнутый или даже круглый.

Вот как сделать текст изогнутым в PowerPoint. После создания презентации вы, возможно, захотите распространить ее в цифровом виде среди закрытой группы в офисе или в отделе. Для этого лучше всего использовать формат PDF, или Portable Document Format. В следующем разделе рассказывается об одном из самых популярных в мире приложений для управления документами.
Как редактировать текст в PDF
Wondershare PDFelement - Редактор PDF-файлов является настолько универсальным, насколько это возможно в PDF-редакторе. Он предлагает полный спектр инструментов, необходимых для создания, редактирования, аннотирования и комментирования, преобразования в PDF, извлечения из PDF-файла, электронной подписи, применения надежных средств защиты и выполнения расширенного оптического распознавания символов (OCR) в PDF-документах. Вот некоторые из описанных процессов:

![]() Работает на основе ИИ
Работает на основе ИИ
1. Добавление текста:
Добавление текста в PDF-документ, преобразованный из PPT, не составит труда с помощью этого приложения.
- a. Сначала нужно импортировать презентацию в PDF-файл. Для этого запустите программу и нажмите "Создать PDF", затем выберите презентацию PowerPoint для преобразования и импортируйте документ. Вы также можете просто перетащить документ в интерфейс программы и бросить его для преобразования и загрузки.
- b. Далее щелкните меню "Правка", а затем выберите пункт "Добавить текст". В появившемся текстовом поле введите или вставьте новый текст.

2. Редактировать текст:
Если вы хотите продолжить редактирование текста, который вы ввели на предыдущем шаге, выделите его и выберите режим редактирования: "Строка" или "Абзац". Самое приятное, что при этом будут отображаться интуитивно понятные контекстные меню, относящиеся только к редактируемому элементу документа. Вы можете управлять такими свойствами, как размер и форматирование текста, поворот, обоснование и т. д.
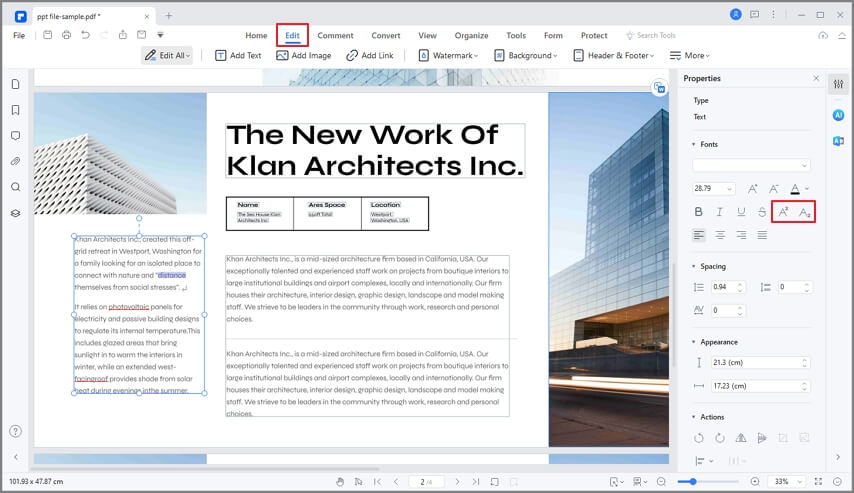
3. Аннотирование текста:
Чтобы сделать аннотацию к PDF-документу, перейдите на вкладку "Комментарий" в верхней части. Появится лента инструментов с различными вариантами текста, штампами, фигурами и т. д. Щелкните нужный вариант и щелкните страницу PDF, на которую нужно вставить элемент. Позже вы можете отредактировать элемент, щелкнув правой кнопкой мыши и перейдя в меню "Свойства", которое появится в виде правой боковой панели.


![]() Работает на основе ИИ
Работает на основе ИИ



Василий Лебедев
Главный редактор