Когда вы думаете о диаграмме Ганта, на ум, вероятно, приходит PowerPoint. Будь то руководители, излагающие свои планы на будущее своего отдела, или руководитель группы, обсуждающий ход реализации проекта с членами своей команды, диаграммы Ганта - это мощный способ наглядного представления точных числовых данных. И это цель презентации в PowerPoint, не так ли?
Есть несколько способов сделать это. Если вы используете шаблон диаграммы Ганта, PowerPoint предлагает множество вариантов настройки для вас. С другой стороны, создание диаграммы Ганта в PowerPoint 2016 или более старой версии с нуля может стать способом оттачивания ваших навыков работы с PowerPoint, что всегда полезно при продвижении по служебной лестнице.
В этой статье показано, как создать диаграмму Ганта в PowerPoint 2013, а также в более старых и более новых версиях. Подход практически одинаков, с некоторыми вариантами параметров, с которыми вам нужно работать.
Шаги по созданию диаграммы Ганта в PowerPoint
Прежде всего, что такое диаграмма Ганта? Чтобы понять это, рассмотрим временную шкалу, в которой несколько задач должны быть выполнены в соответствии с их собственными индивидуальными сроками, но важно знать, как они пересекаются с другими задачами, чтобы руководитель проекта мог более эффективно развертывать или распределять ресурсы. И для того, чтобы каждый член команды понимал, какую роль он играет в целом, диаграмма Ганта является идеальным инструментом.
Вопрос в том, как создать диаграмму Ганта в PowerPoint? Краткий ответ: вы не сможете, если только у вас нет свободного времени, чтобы постоянно переключаться между Excel и PowerPoint, импортировать и изменять данные. Более эффективный способ - получить шаблон диаграммы Ганта, что сократит вашу работу вдвое. Вот что нужно сделать:
- Шаг 1: Перейдите на страницу Microsoft, посвященную шаблонам диаграмм Ганта, и загрузите шаблон, который вы хотите использовать. Вы также можете поискать в Интернете бесплатные или премиум-темы для диаграмм Ганта, в зависимости от того, насколько уникальной вы хотите сделать свою презентацию.
- Шаг 2: Введите свои данные для диаграммы. На этом этапе начните с замены задач из вашего шаблона на свой собственный набор задач.
- Шаг 3: Теперь вы можете перемещать и растягивать временные рамки (цветные полосы) в соответствии с задачами вашего проекта. Вы также можете редактировать надписи и настраивать различные элементы, такие как стили текста, цветовые темы и т.д.
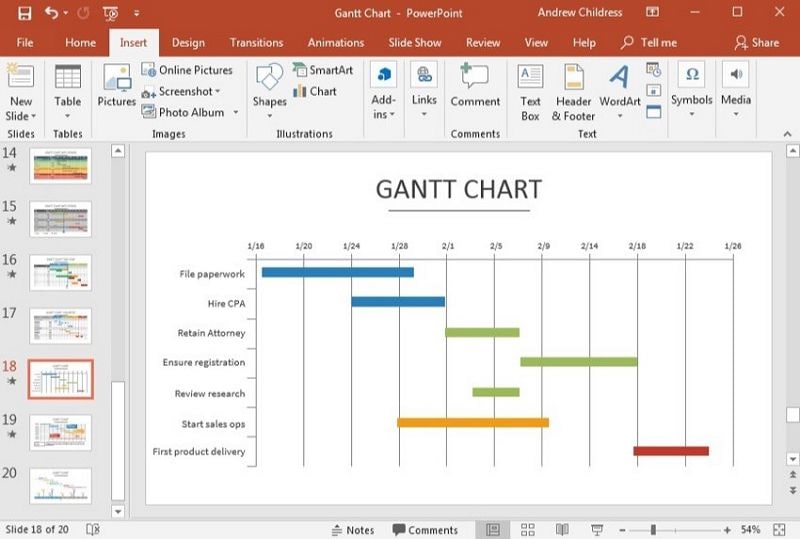
Использование диаграммы Ганта для презентации в PowerPoint придает вашему отчету особую изюминку и изысканность, но если вы хотите распространить такой документ среди своих коллег, начальства или поделиться им с другими отделами и командами, лучшим форматом документа для этого является PDF.
PDF: Идеальный инструмент для распространения информации
Формат Portable Document разработан с учетом целостности данных, их распространения, удобства, безопасности и других характеристик. С помощью надежного PDF-редактора, такого как Wondershare PDFelement - Редактор PDF-файлов, у вас будет все необходимое для импорта PPT в формате PDF и редактирования, аннотирования и преобразования его в другие общедоступные и редактируемые форматы. Вы также можете применить шифрование и защиту паролем, а также добавить различные элементы, такие как водяные знаки и фон. Кроме того, вы можете создавать интерактивные формы, заполнять их, извлекать данные, выполнять распознавание текста и выполнять другие сложные задачи. Вот некоторые из них, которые описаны подробно:

![]() Работает на основе ИИ
Работает на основе ИИ
Аннотирование pdf
- Нажмите "Открыть файл", чтобы импортировать существующий PDF-документ.
- В меню "Комментарий" вверху вы увидите несколько инструментов для создания аннотаций, таких как штампы, выноски, текстовые поля, стикеры и т.д. Выберите тот, который вам нужен.
- Перейдите в область PDF-документа, где вы хотите разместить комментарий, и выберите область для выбранного вами элемента.
- Теперь вы можете добавлять свои текстовые комментарии, после чего сами атрибуты поля для комментариев можно настроить по своему вкусу.

Редактировать pdf
- Откройте документ, как показано выше, и перейдите на вкладку "Редактировать".
- На панели инструментов ленты вы увидите весь текст, изображения и другие параметры редактирования.
- При нажатии на определенный элемент откроется новая панель инструментов с дополнительными возможностями настройки.

Конвертировать pdf
Опция Конвертировать часто используется, поэтому она удобно расположена на панели инструментов ленты на вкладке "Конвертировать".
- Перейдите на вкладку "Конвертировать", если вы используете другую.
- Нажмите "В Word" или другие опции, чтобы конвертировать в дополнительные форматы.
- Укажите местоположение папки вашего выходного файла и нажмите "Сохранить" в следующем окне.


![]() Работает на основе ИИ
Работает на основе ИИ
Создать форму в формате PDF
Еще одной полезной функцией является возможность автоматического или ручного создания полностью интерактивных PDF-форм. Вот шаги, которые необходимо выполнить, чтобы автоматически преобразовать неинтерактивную форму в форму, которую можно заполнить:
- Откройте отсканированную или цифровую форму в формате PDF и перейдите на вкладку "Форма" вверху.
- Нажмите "Распознавание полей формы", чтобы документ автоматически преобразовался в поля формы, которые можно заполнять.
- Нажмите "Закрыть редактирование формы", а затем щелкните по каждому текстовому полю, чтобы ввести необходимые данные.
Если вы хотите создать форму, которую можно заполнить, выполните следующие действия:
- На той же вкладке "Форма" вы также увидите различные элементы формы, которые можно добавить в документ. Нажмите на "Текстовое поле" или на любой другой элемент формы, такой как переключатели, поля со списком и т.д.
- Щелкните непосредственно на элементе, чтобы отредактировать его. Поля, которые можно заполнить, оставьте пустыми.
- Когда вы закончите создавать форму, сохраните файл, чтобы сохранить ее. Теперь вы можете поделиться ею в цифровом виде со своими коллегами, клиентами и т.д.
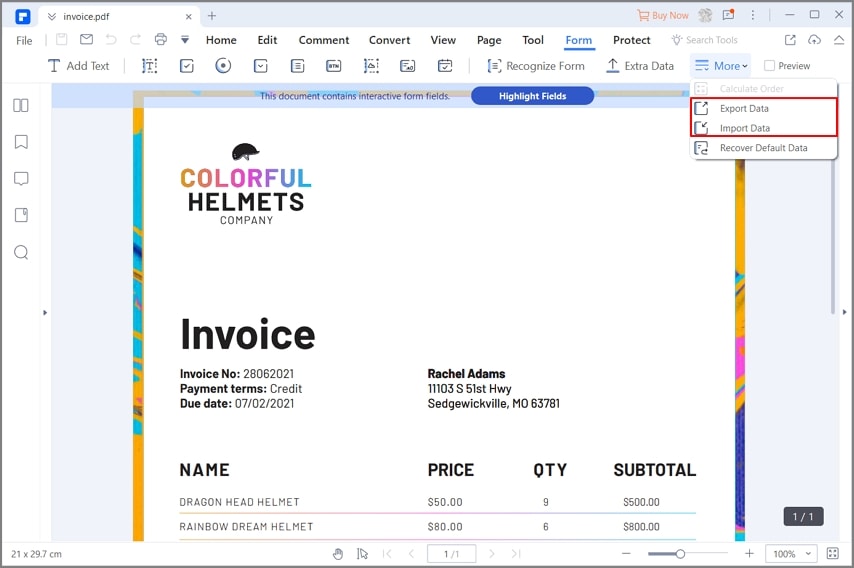
PDF остается форматом файлов номер один для обмена информацией, а PDFelement - идеальная утилита для вашего инструментария.



Василий Лебедев
Главный редактор