Знаете ли вы, как создать блок-схему в PowerPoint простым способом? Большинству людей сложно создать блок-схему просто потому, что они не знают правильного метода. В этой статье показан наиболее удобный способ добавления и редактирования блок-схем в различных версиях PowerPoint. Кроме того, если вы хотите распространить такой документ в другом формате, например в формате PDF, у нас есть отличный инструмент - Wondershare PDFelement - Редактор PDF-файлов , который вы можете использовать в Windows, Mac, iOS и Android для преобразования PPT в PDF и выполнения работы точно и эффективно.

![]() Работает на основе ИИ
Работает на основе ИИ
Как создать блок-схему в PowerPoint
Сначала давайте рассмотрим функцию PowerPoint, которая позволяет создавать блок-схемы и другие визуально привлекательные элементы. Поскольку блок-схема использует стандартные фигуры для представления различных частей процесса, мы можем использовать функцию фигур в PowerPoint, чтобы упростить работу. По сути, существует четыре элемента, которые вы будете использовать снова и снова: начальный и конечный узлы, элемент этапа, элемент принятия решения и соединитель, как показано на схеме ниже:
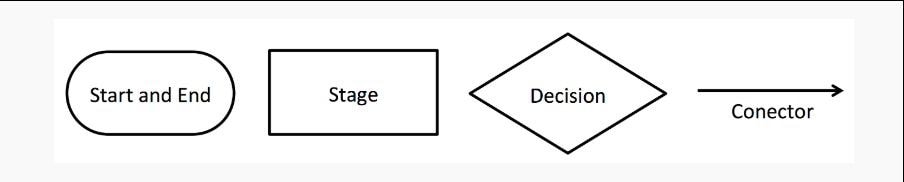
Все эти элементы доступны в модуле Shapes в PowerPoint, а также у вас есть ряд других элементов, которые вы можете использовать в зависимости от сложности вашего процесса. Кроме того, вы можете настроить внешний вид этих элементов, изменив цвета, границы, шрифты и т.д. Важно отметить, что если у вас уже есть маркированный список элементов вашего процесса, преобразовать его в красивую блок-схему будет еще проще. Давайте начнем с ее создания. Следующие процессы применимы ко всем версиям PowerPoint, начиная с PowerPoint 2007 и заканчивая PowerPoint 2019 и PowerPoint для Office 365.
- Перейдите к слайду, на котором вы хотите разместить блок-схему, и нажмите "Вставить" → "Фигуры"; у вас также будет опция "Фигуры" в ленточном меню "Главная страница".
- В разделе "Фигуры" вы увидите "Блок-схему", под которой вы найдете все необходимые элементы; конечно, этим вы не ограничены, потому что вы также можете использовать "Линии", "Прямоугольники" и другие группы фигур для своей блок-схемы.
- Щелчок по элементу или перетаскивание его в нужное место добавит его на слайд, после чего вы сможете изменить его положение или размер в зависимости от размера вашей блок-схемы и других соображений.
- Повторяйте это, пока не получите всю структуру блок-схемы, которую вы ищете.
- Теперь добавьте нужные вам соединители и расположите их так, чтобы создать эффект блок-схемы.
- Когда вы будете готовы, начните вставлять текст, нажав "Вставить" → "Текстовое поле" и перетащив каждый элемент в соответствующий элемент блок-схемы; вы также можете перетащить их и поместить над вашими соединителями или вокруг них, чтобы обозначить их.
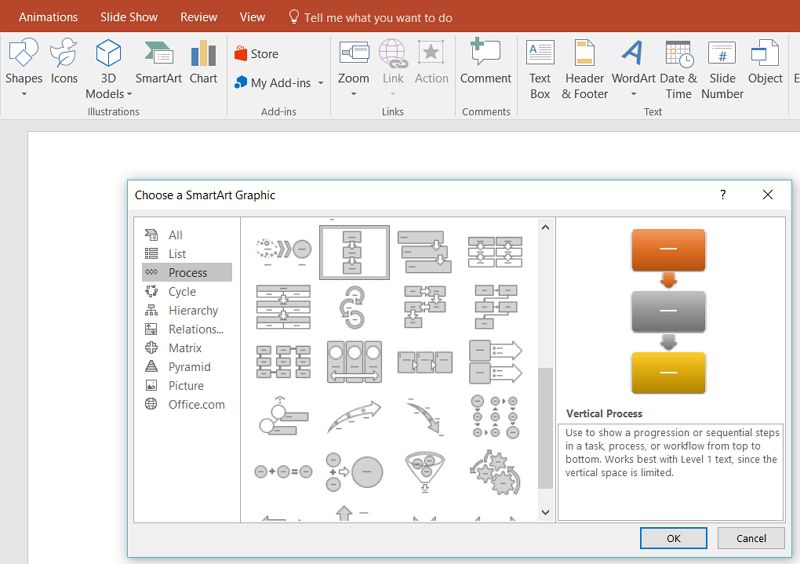
Примечание: Если вы допустили ошибку, добавив не тот элемент, вы можете просто отредактировать его, выбрав "Формат" → "Инструменты рисования" → "Вставка фигур" → "Редактировать фигуру". Нет необходимости удалять его и добавлять текст заново в новый элемент. Выбранный элемент автоматически изменит размер в соответствии с текущим текстом.
Преобразование маркированного текста в блок-схему
Чтобы создать блок-схему из существующих текстовых маркеров, просто выполните шаги, показанные здесь:
- Выберите текстовое поле или текстовую рамку для преобразования.
- На вкладке "Главная страница" вы увидите опцию "Преобразовать в SmartArt"; нажмите на нее.
- В раскрывающемся списке, который вы видите, выберите соответствующую диаграмму и нажмите на нее.
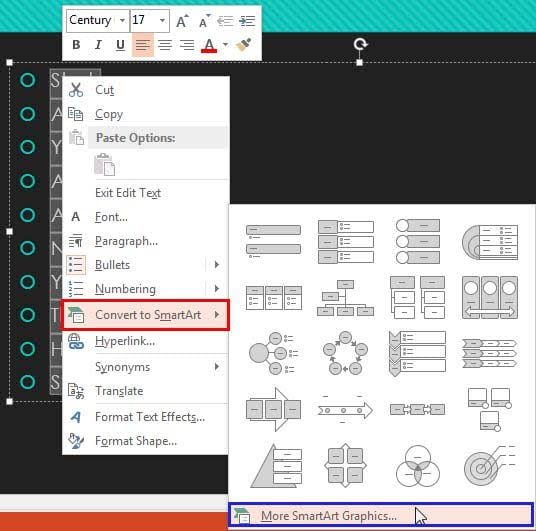
После преобразования вам, возможно, потребуется внести некоторые коррективы, например, переместить процессы в другое положение и т.д. Преимущество этого метода в том, что у вас больше графически привлекательных элементов блок-схемы по сравнению с параметром "Фигуры". На самом деле, вы даже можете использовать SmartArt в PowerPoint 2010 для создания блок-схем с нуля, но ваши возможности могут быть ограничены.
После создания презентации вы можете захотеть сохранить файл в архиве. Лучший способ сделать это - преобразовать его в формат PDF, но многие онлайн-варианты и даже загружаемые приложения плохо справляются с сохранением исходного формата, макета и т.д. По этой причине мы рекомендуем вам попробовать PDFelement, профессиональный PDF-редактор, который позволяет создавать, редактировать, конвертировать, комментировать, защищать и подписывать PDF-документы.
Доступная кроссплатформенная альтернатива Adobe Acrobat Pro DC
Расширенные возможности профессиональной версии включают пакетную обработку, расширенное распознавание текста, распознавание форм, извлечение данных из форм и т.д., Но даже стандартная версия предлагает впечатляющий набор возможностей для создания, редактирования, аннотирования, преобразования, управления страницами и других функций, подходящих для повседневной работы с PDF-файлами.

![]() Работает на основе ИИ
Работает на основе ИИ
аннотирование pdf
- Создание PDF-файлов из широкого спектра форматов.
- Редактируйте PDF с помощью расширенных инструментов редактирования текста, изображений, ссылок и других объектов, таких как таблицы и графики.
- Конвертируйте PDF в ряд других форматов.
- Аннотируйте PDF-файлы с помощью набора инструментов разметки.
- Создавайте, конвертируйте, заполняйте, защищайте и подписывайте формы с помощью обширных инструментов для работы с формами.
- Выполните распознавание текста, чтобы преобразовать неинтерактивный PDF-файл в редактируемые версии, которые можно индексировать для архивации и упрощения поиска.
- Оптимизируйте размеры PDF-файлов, делитесь ими с помощью облачных сервисов или распечатывайте их с пользовательскими настройками.

Ниже мы показали вам, как выполнить четыре простые задачи:
Задача 1: Аннотировать PDF
- Откройте PDF-файл для аннотирования, просто перетащив его в открытый интерфейс инструмента.
- Перейдите на вкладку "Комментарий" вверху; прямо под ней вы увидите панель инструментов со всеми элементами аннотации и обзора; к ним относятся текстовые поля, выноски, выделение областей, фигуры, стрелки, линии и многое другое.
- Выберите инструмент для создания аннотаций или элемент, который вы хотите использовать, а затем выделите соответствующий текст или просто нажмите на то место, где вы хотите разместить элемент.

Задача 2: Отредактируйте PDF-файл
- Чтобы отредактировать содержимое PDF, перейдите на вкладку "Редактировать" вверху.
- Под ним вы увидите различные инструменты и опции для редактирования текста, изображений, ссылок и других объектов в вашем документе.
- Вы можете редактировать построчно или весь абзац целиком, выбрав соответствующий режим на той же панели инструментов.
- Изображения можно редактировать или заменять по своему усмотрению; другие объекты, которые можно редактировать, включают таблицы, графики и другие визуальные данные.

![]() Работает на основе ИИ
Работает на основе ИИ

Задача 3: Конвертировать PDF-файлы
- Для этого вы можете воспользоваться кнопками на вкладке "Конвертировать".
- На панели инструментов вы увидите несколько часто используемых форматов преобразования, таких как "В Word", "В Excel" и т.д.; При нажатии на формат откроется окно "Сохранить как", в котором вы можете назвать файл и выбрать расположение целевой папки.
- Когда вы нажмете "Сохранить" в окне проводника, ваш PDF-файл будет точно преобразован в выбранный формат.

Задача 4. Создайте PDF-формы
- Чтобы создать форму вручную, откройте пустой PDF-файл и перейдите на вкладку "Форма" в верхней части.
- Теперь вы можете выбрать различные элементы из вариантов, представленных на панели инструментов ниже, и нажать на форму, чтобы разместить их там.
- Когда вы закончите создавать форму, нажмите "Закрыть редактирование формы".
- Чтобы ввести текст, просто нажмите на элемент и введите то, что вы хотите, чтобы там отображалось. Вы также увидите панель инструментов для управления атрибутами каждого элемента, что делает ее гибкой и универсальной.

![]() Работает на основе ИИ
Работает на основе ИИ
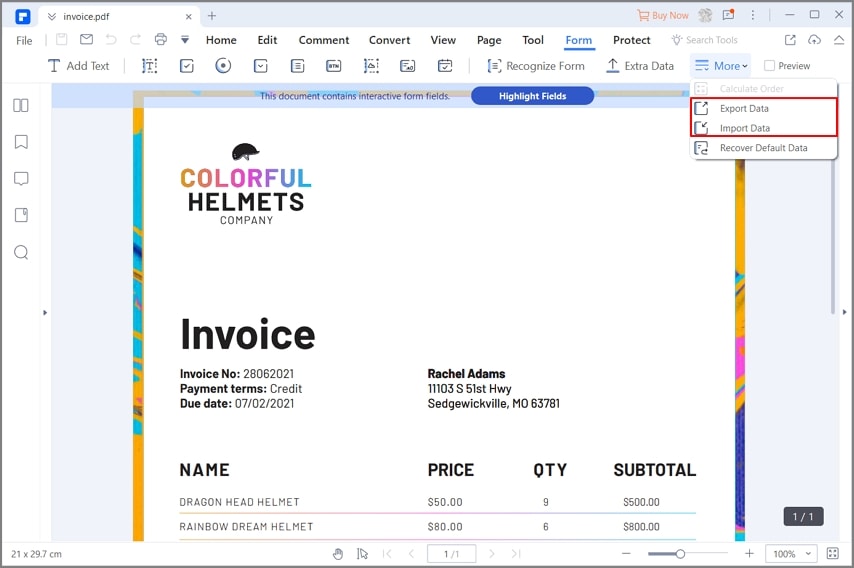
Вы также можете преобразовать незаполняемые формы в интерактивные, воспользовавшись кнопкой "Распознавание форм" в разделе "Форма" PDFelement. Это мгновенно (преобразование в один клик) считывает поля и преобразует их в доступные для редактирования.



Василий Лебедев
Главный редактор