Как известно, с помощью Microsoft Word можно автоматически создать оглавление. Для этого достаточно перейти на вкладку "Ссылки" и нажать кнопку "Оглавление", после чего все будет сделано. Это одна из самых простых вещей в Microsoft Word. С другой стороны, PowerPoint не дает вам возможности автоматического создания таблиц. Впрочем, для оглавления в PowerPoint есть обходной путь. Есть несколько способов вставить оглавление в PowerPoint. Давайте проверим их.
Часть 1. Как создать оглавление в PowerPoint?
Существует четыре способа создания оглавления, и каждый из способов имеет свои преимущества. Некоторые из них более простые, а некоторые выглядят более рационально. Ниже приведены руководства по каждому из способов.
• Способ 1. Перетаскивание слайдов для создания оглавления.
Перетаскивание слайдов - самый простой способ создания оглавления. Все, что вам нужно, - это перетащить слайды. Ссылки и изображения будут сделаны за вас.
- Шаг 1. Создайте новый слайд для оглавления.
- Шаг 2. Прокрутите "Панель эскизов" слева и найдите слайд, который нужно добавить.
- Шаг 3. Перетащите слайд на исходный слайд оглавления.
• Способ 2. Добавление оглавления.
Второй способ немного сложнее, но он позволяет изменять оглавление.
- Шаг 1. Добавьте оглавление в начало презентации.
- Шаг 2. Введите заголовок каждого слайда презентации.
- Шаг 3. Вы также можете перейти к каждому слайду, чтобы скопировать заголовок и вставить его в оглавление краткого содержания слайда.
• Способ 3. Использование контурного просмотра для создания оглавления.
Вы также можете попробовать использовать режим просмотра контура. Это один из самых быстрых способов добавления оглавления в PowerPoint.
- Шаг 1. Перейдите на вкладку "Вид" и включите "Контурный вид".
- Шаг 2. Вы увидите список названий слайдов в панели эскизов слева.
- Шаг 3. Копируйте и вставьте заголовки, чтобы добавить их к исходному слайду оглавления.
• Способ 4. Создание оглавления с помощью масштабирования слайда
И последнее, но не менее важное: новая функция масштабирования слайдов в PowerPoint 2019 и PowerPoint для Office 365 может быть использована для создания вашего оглавления.
- Шаг 1. Нажмите "Масштаб" на вкладке "Вставка" и выберите "Масштаб слайда".
- Шаг 2. PowerPoint отобразит диалоговое окно "Масштаб слайда".
- Шаг 3. Выберите слайды, которые необходимо использовать, и нажмите "Вставить".
PowerPoint использует уменьшенные изображения для представления слайдов. Любую миниатюру можно заменить другим изображением. Выберите "Масштаб". Это откроет вкладку "Формат инструментов масштабирования". Нажмите на "Изменить изображение" и измените нужное изображение.
Часть 2. Лучшая программа для работы с PDF.
PowerPoint - универсальное программное обеспечение для презентаций, но и у него есть свои ограничения. Как видите, создание оглавления в PowerPoint - сложная задача. Хорошей новостью является то, что вы можете конвертировать презентации PowerPoint в PDF-файлы и увеличить их универсальность. Для того, чтобы осуществить эту задачу, вам также понадобится отличный PDF-редактор, т.е. Wondershare PDFelement - Редактор PDF-файлов. Он очень популярен, благодаря широкой функциональности. Ниже перечислены самые значительные функции:

![]() Работает на основе ИИ
Работает на основе ИИ
- Создание PDF-документов из отсканированных изображений или других файлов.
- Конвертирование файлов в PDF или конвертирование PDF в другие форматы файлов, включая Microsoft Office, HTML, Epub, RTF и другие.
- Создание полей интерактивной формы автоматически одним щелчком мыши.
- Извлечение данных из полей формы в документе.
- Аннотирование документов, добавление комментариев, текстовых заметок, рисунков, штампов и даже вложений в качестве комментариев.
- Выполнение проверки орфографии, чтобы увидеть, есть ли какие-либо ошибки в вашем документе.
- Защита PDF с помощью шифрования паролем.
- Добавление цифровой подписи для замены рукописной подписи.
Часть 3. Как добавлять и редактировать поля формы или извлекать данные в PDF?

![]() Работает на основе ИИ
Работает на основе ИИ
Шаг 1. Откройте файл PDF.
Запустите PDFelement и откройте файл, в который нужно добавить поля формы.

Шаг 2. Добавьте формы в PDF.
Перейдите в раздел "Формы" и нажмите "Распознать". PDFelement автоматически распознает пустые места и таблицы и создаст заполняемые поля. Тип полей формы будет автоматически назван в соответствии с текстом рядом с полями формы.

Шаг 3. Редактируйте формы.
PDFelement автоматически откроет функцию "Редактирование форм". Вы можете перемещать формы из одной точки в другую внутри документа. Когда нужно будет заполнить их, нажмите "Предварительный просмотр".


![]() Работает на основе ИИ
Работает на основе ИИ
Шаг 4. Добавьте и отредактируйте формы (необязательно).
Вы также можете вручную создать поля формы. Перейдите в раздел "Форма" и нажмите "Добавить текстовое поле". Выберите место, куда вы хотите добавить заполняемую форму. Вы также можете выбрать опцию "Добавить флажок" или "Добавить радиокнопку". Наконец, вы можете нажать на "Предварительный просмотр" и ввести текст непосредственно в поле формы.

Шаг 5. Извлеките данные.
Чтобы извлечь данные, перейдите в раздел "Форма" и нажмите кнопку "Дополнительные данные". Если у вас не установлен OCR, программа попросит вас сначала загрузить и установить OCR. Если у вас установлен OCR, нажмите "Далее", после чего программа начнет извлекать данные.

Вы также можете перейти в окно "Пакетная обработка" и загрузить больше PDF-форм. Нажмите "Начать", и PDFelement извлечет все поля, включая данные, в один файл *.csv.
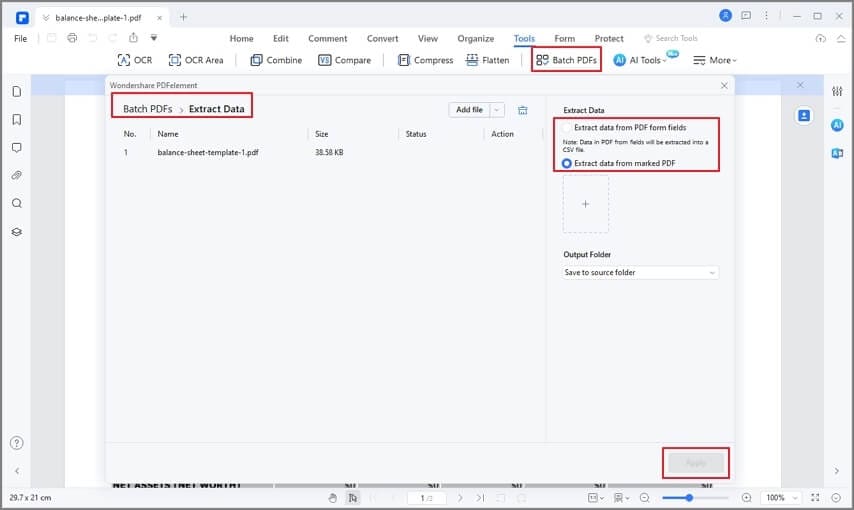

![]() Работает на основе ИИ
Работает на основе ИИ



Василий Лебедев
Главный редактор