Знаете ли вы, что вы можете создать плакат в PowerPoint? Программа PowerPoint разработана специально для слайдов, но в ней есть возможность создавать бесплатные шаблоны плакатов, которые вы можете использовать. Вы можете добавлять изображения, тексты и изменять цвета; следовательно, в разделе “Дизайн” она бесплатна. В этой статье мы покажем вам, как создать плакат в PowerPoint.
Как создать плакат в PowerPoint?
Если на вашем компьютере установлена программа PowerPoint, вы можете легко создавать шаблоны презентаций для плакатов. Процедура создания бесплатных шаблонов PowerPoint для плакатов для Office 2019, 2016, 2013 и 2010 аналогична, но на скриншотах ниже показан 2016 год.
Шаг 1. Создайте пустой слайд
Откройте приложение PowerPoint и создайте пустую презентацию. На этом этапе вы можете сохранить файл, чтобы не потерять созданную работу в случае каких-либо сбоев, например, в подаче электроэнергии.
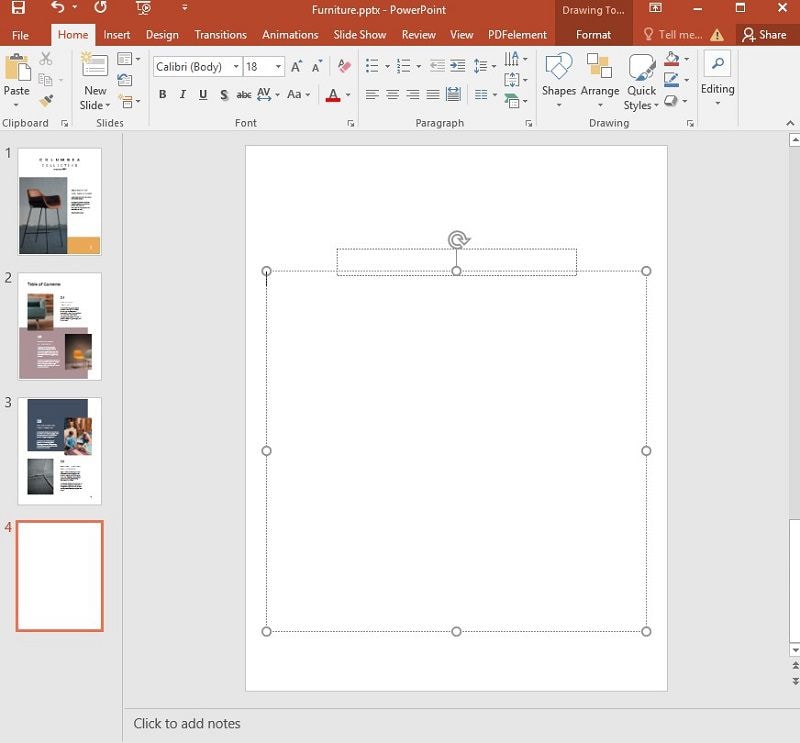
Шаг 2. Выберите размеры плаката
Далее вам нужно выбрать размеры плаката. Перейдите в раздел “Дизайн” > “Размер слайда” и выберите опцию “Пользовательский размер слайда”. Введите ширину и высоту вашего плаката, макет должен быть портретным.
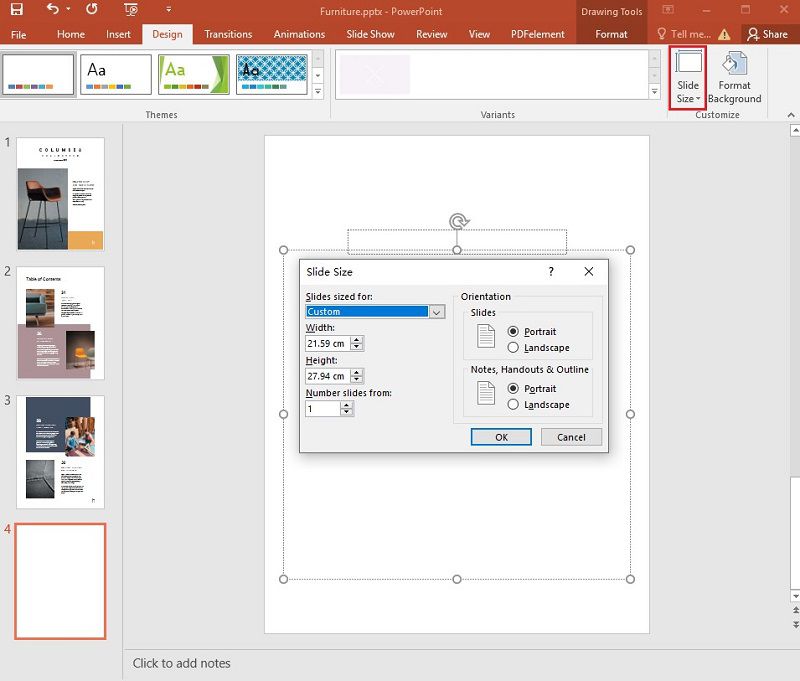
Шаг 3. Добавить изображение
Теперь вы можете добавлять изображения к плакату. Выберите "Вставка" > "Картинки", чтобы загрузить изображение, которое будет использовано на плакате.
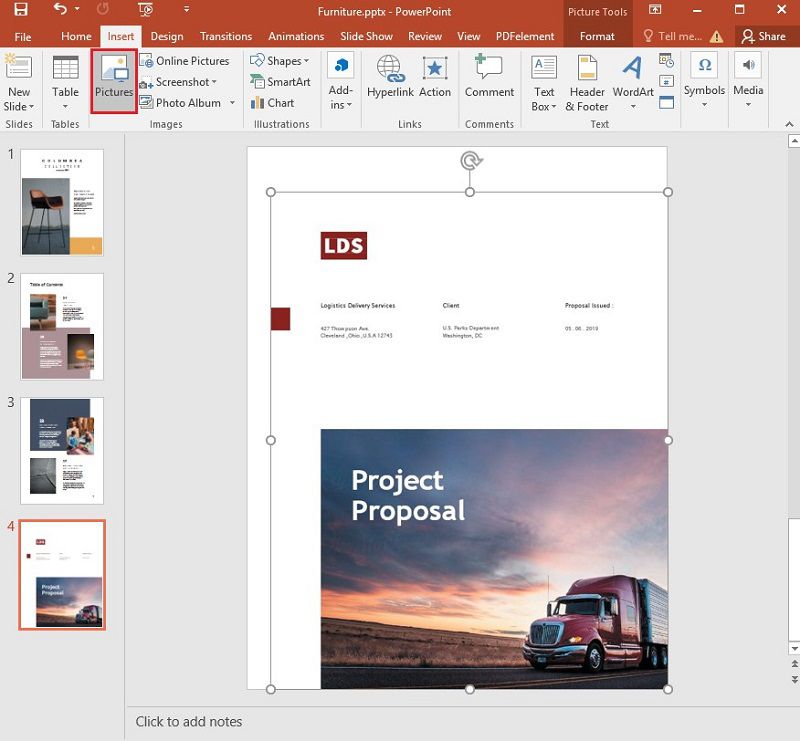
Шаг 4. Добавьте текст к плакату
Вы можете добавить текст, нажав "Текстовое поле". Кроме того, вы также можете изменить фон. Щелкните правой кнопкой мыши на слайде плаката и выберите “Формат фона”. Затем нажмите на сплошной цвет и выберите цвет для заливки фона.
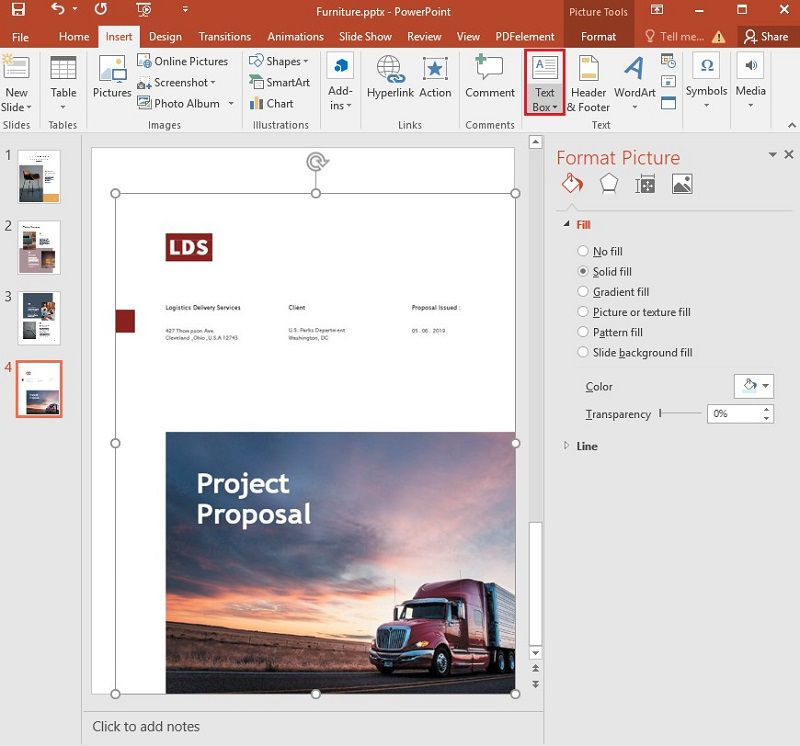
Шаг 5. Сохраните плакат в формате PDF
Когда вы внесете все изменения и будете удовлетворены внешним видом вашего плаката, вы можете сохранить его. Нажмите “Файл” > “Сохранить как”, укажите “Имя файла” и сохраните свой проект в формате PDF.
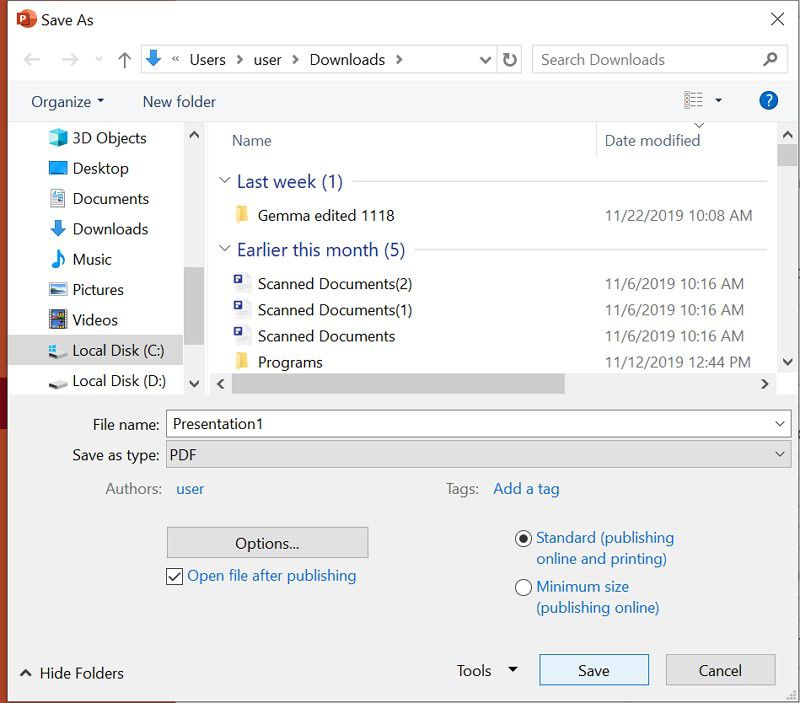
Мощное программное обеспечение для работы с PDF-файлами
Теперь, когда вы создали плакат и сохранили его в формате PDF, возможно, вам захочется отредактировать PDF-плакат. Для редактирования PDF-файлов вам необходимо установить Wondershare PDFelement - Редактор PDF-файлов программное обеспечение. Программа PDFelement - это полнофункциональный инструмент для редактирования PDF-файлов, который позволяет редактировать PDF-файлы, добавляя тексты, изображения и ссылки. Вы также можете оптимизировать PDF-страницы, объединять PDF-файлы. Кроме того, PDFelement обладает удобным интерфейсом и другими полезными функциями, такими как:

![]() Работает на основе ИИ
Работает на основе ИИ
- Создает PDF-файлы из редактируемых форматов, таких как PowerPoints, Excel, Word, изображений и обычных текстов.
- Позволяет добавлять в PDF-файлы текстовые, геометрические и цветовые комментарии.
- Позволяет подписывать документы цифровой подписью для утверждения проектов, которые физически недоступны.
- Преобразует PDF-файлы в редактируемые форматы Excel, Word, изображения, PowerPoints и обычные тексты.
- Используя функцию распознавания текста, PDFelement может извлекать текст из отсканированных PDF-файлов и изображений.
- Программа позволяет заполнять формы и создавать формы, которые можно заполнить.
- Вы можете подписывать личные PDF-файлы электронными подписями и добавлять водяные знаки.
- Это позволяет вам защищать PDF-файлы паролем нужной вам длины.
- Помимо печати PDF-файлов, вы также можете обмениваться ими с помощью электронной почты, Dropbox и Google Drives.
- Программа совместима с операционными системами Mac и Windows.
Как распечатать PDF-файл в виде плаката
PDFelement предоставляет пользователям простой в использовании интерфейс с панелью инструментов, рабочей областью и панелью навигации. В разделе "Печать" вы можете легко изменить способ отображения вашего PDF-файла. Обратите внимание, что в случае смены принтера это повлияет на настройки, выполненные на странице. Ниже приведено подробное простое руководство по печати нескольких страниц на одной странице.
Шаг 1. Загрузите PDF-документ
Откройте программу PDFelement и нажмите “Открыть файл”, чтобы загрузить созданный вами PDF-файл. Если файл в формате PowerPoint, вы можете нажать “Создать PDF”, чтобы загрузить PowerPoint, и он будет преобразован в формат PDF.

![]() Работает на основе ИИ
Работает на основе ИИ

Шаг 2. Отредактируйте плакат
Затем вы можете отредактировать или изменить размер изображений или текстов на плакате в формате PDF. Нажмите “Редактировать”, а затем нажмите “Добавить тексты”, чтобы добавить несколько текстов, или “Добавить изображения”, чтобы изменить размер или изменить изображения. Вы также можете нажать на кнопку “Ссылка”, чтобы при необходимости добавить ссылку на плакат в формате PDF.
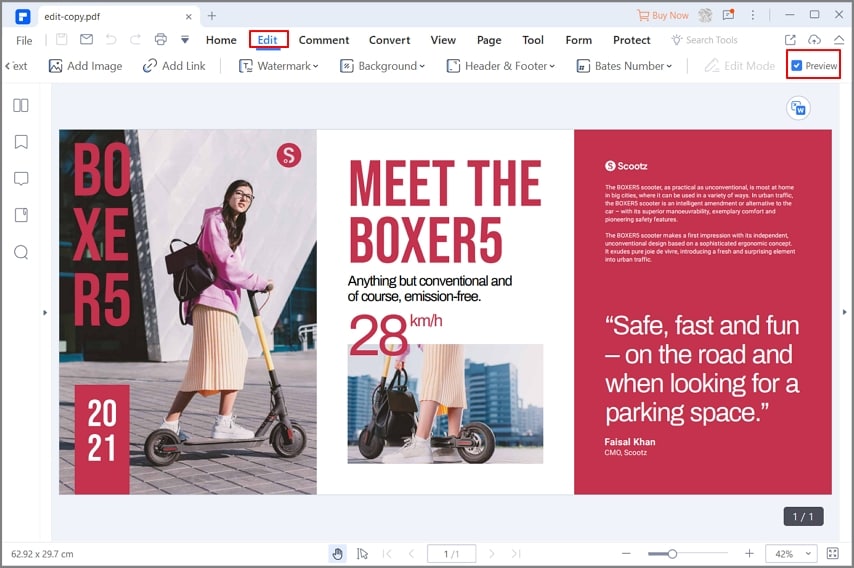
Шаг 3. Распечатайте плакат
После этого вы можете сохранить и распечатать плакат в формате PDF. Перейдите к опции “Файл”> “Печать”. В настройках окна печати вы можете настроить свои параметры, как показано ниже. Ориентация должна быть книжной; цвета должны быть многоцветными и формата А4. Кроме того, задайте диапазон страниц для печати. Наконец, когда вы произведете необходимые настройки. Прежде чем нажать на кнопку “Печать”, убедитесь, что вы подключены к принтеру.




Василий Лебедев
Главный редактор