Когда мы говорим о диаграммах, большинство людей сразу представляют себе диаграммы в документах Excel и word. Меньше людей задумываются о часто используемой и универсальной платформе презентаций PowerPoint. Диаграммы - это, по сути, самое простое, но эффективное графическое представление данных различных категорий. Сам PowerPoint позволяет пользователям добавлять к своим слайдам диаграммы нескольких типов, в том числе круговые, линейные и площадные диаграммы. Таким образом, пользователи могут представлять свой контент наиболее эффективным и организованным образом. Таким образом, в этом посте вы найдете простой способ создать круговую диаграмму в PowerPoint, используя само приложение PowerPoint.
Как создать круговую диаграмму в PowerPoint
Следующие шаги применимы к версиям PowerPoint 2007, 2013, 2016, 2019 и 365.
Шаг 1. Вставка диаграммы
Запустите PowerPoint на своем компьютере, нажмите “Вставить” в строке меню, а затем выберите “WordArt” в группе "Текст". Существует несколько вариантов WordArt, которые помогут сделать вашу презентацию презентабельной.
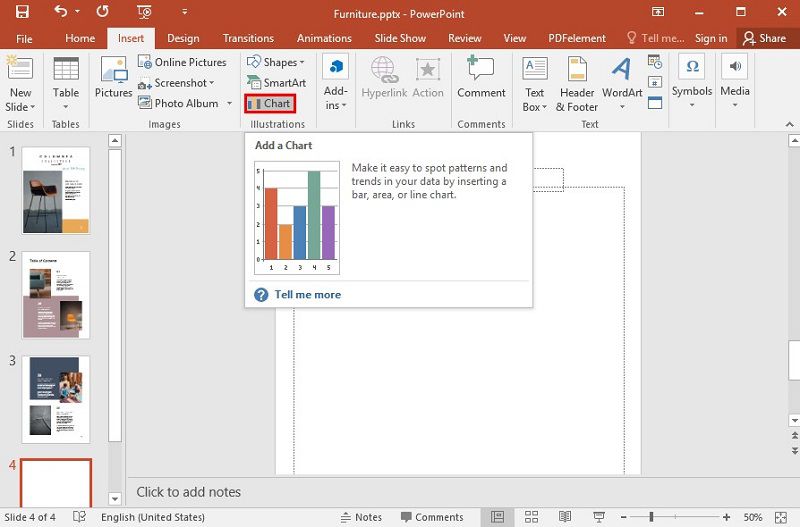
Шаг 2. Выберите Диаграмму
Вам будет предоставлено несколько типов диаграмм, таких как "Столбчатая", "Линейная", "Площадная" и столбчатая, среди прочих. Выберите опцию "Круговая диаграмма", и вы сможете выбрать подходящий вам стиль круговой диаграммы, а затем нажмите "ОК", чтобы продолжить.
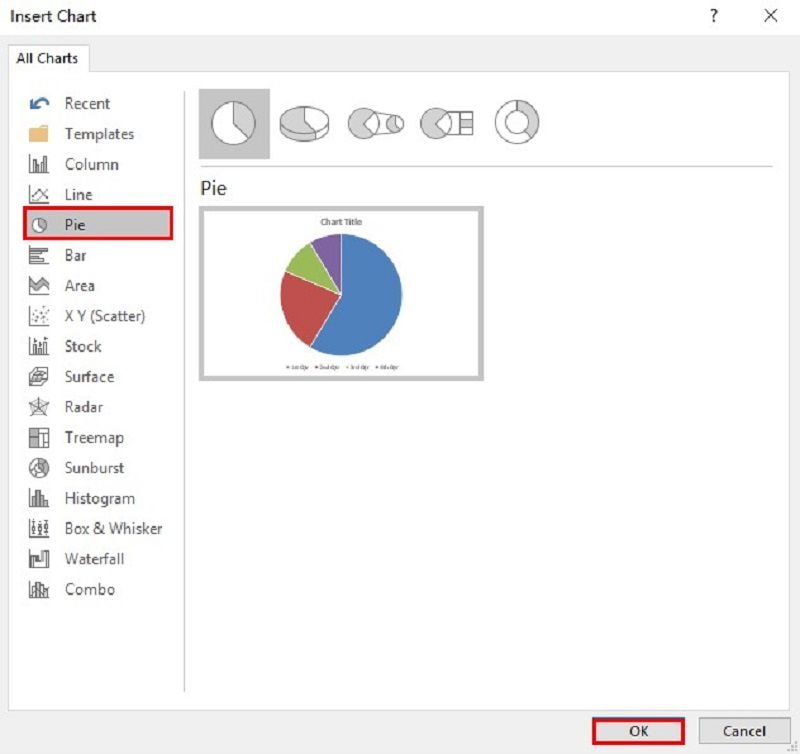
Шаг 3. Отредактируйте электронную таблицу
Круговая диаграмма теперь будет отображаться на слайде PowerPoint рядом с диаграммой Excel. Теперь вы можете редактировать значения данных и заголовки в соответствии с вашей задачей. Когда закончите, закройте электронную таблицу, чтобы внести изменения в саму круговую диаграмму.
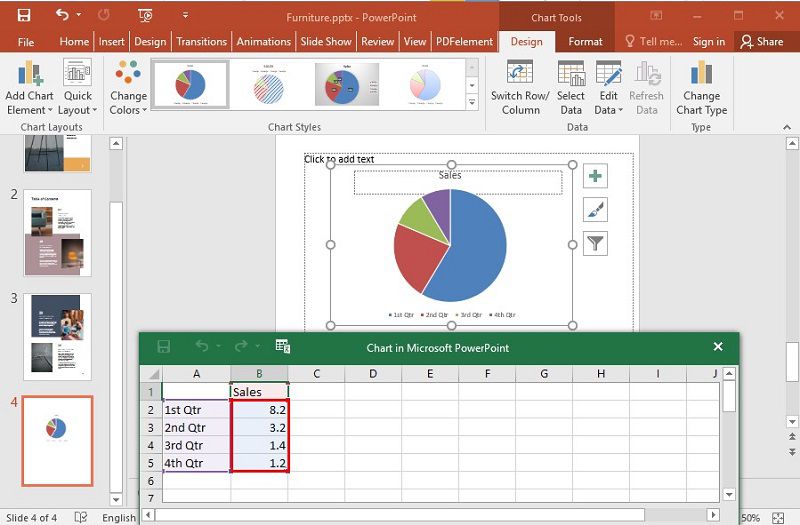
Шаг 4. Отредактируйте диаграмму
Теперь вы можете редактировать свою диаграмму, используя значки рядом с ней, чтобы изменять элементы диаграммы, стили диаграмм и применять фильтры диаграмм.
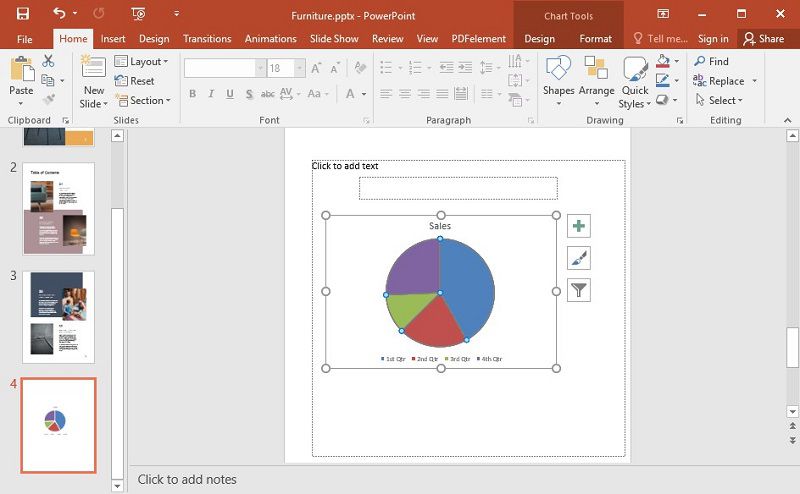
Лучшее программное обеспечение для работы с PDF
Добавление круговых диаграмм в PowerPoint - довольно простая задача. Но если вы хотите все больше и больше улучшать свой документ, чтобы привлечь внимание тех, на кого он нацелен, PowerPoint office на самом деле не может выполнить эту операцию. Поэтому вам действительно нужна комплексная платформа с невероятными возможностями для оформления вашего документа, такая как WondershareWondershare PDFelement - Редактор PDF-файлов. В этой программе есть все необходимое, чтобы легко и быстро преобразовать ваш PDF-документ. Некоторые из ее функций включают в себя:
[没有发现file]
- Возможность создавать PDF-файлы из различных форматов, таких как PowerPoint, Word и Excel.
- Позволяет редактировать ссылки, тексты и изображения в формате PDF.
- Позволяет редактировать ссылки, тексты и изображения в формате PDF.
- С помощью паролей и цифровых подписей PDFelement гарантирует высокий уровень безопасности и надежность транзакций с клиентами.
- Если вы хотите добавить текстовое поле, стикеры для заметок и выделенные тексты, функция аннотирования будет незаменима для вашей работы.
- Она позволяет создавать формы, которые можно заполнять, и выполнять их самостоятельно.
Как использовать PDFelement
Прежде всего, вам нужно запустить программу, нажать “Открыть файл” и загрузить PDF-файл, который вы хотите отредактировать.
• Как сделать аннотацию в PDF
Перейдите в строку меню и нажмите "Комментарий". В зависимости от необходимости, вы можете добавить стикеры, текстовое поле, выделение, зачеркивание или подчеркивание.
- Чтобы добавить стикеры, выберите "Примечание" в подменю и нажмите на область, к которой вы хотите применить стикеры. Появится желтое поле, иначе называемое заметкой-стикером. Примените нужные символы внутри поля.
- Чтобы выделить текст, выберите "Выделить". По умолчанию вы получите желтый фон. Вы можете щелкнуть правой кнопкой мыши, чтобы изменить непрозрачность и цвет выделения.
- Чтобы добавить текст, нажмите "Текстовое поле" в подменю. Выберите область для добавления текстового поля и перейдите к добавлению текста.

• Как редактировать PDF
Перейдите на вкладку "Редактировать" в строке меню и щелкните по целевому тексту, чтобы начать редактирование. В подменю есть несколько вариантов редактирования. В PDFelement вы также можете редактировать текст, объекты, ссылки, обрезать страницы, добавлять водяные знаки, бейтсы, нумерацию, проверять правильность написания и добавлять верхние и нижние колонтитулы. Нажмите соответствующую кнопку редактирования в подменю и продолжайте.
[没有发现file]

• Как конвертировать PDF-файлы
Загрузите нужный файл и перейдите на вкладку "Конвертировать", расположенную в верхней левой части окна. Вам будут предоставлены такие опции, как конвертировать в word, excel, ppt, image и другие. Выберите любой формат, который вам нравится, и запустите преобразование. Кроме того, нажмите “Файл" > "Конвертировать”, затем выберите “Word", "Другие файлы" или "Другие PDF-файлы".

• Как создавать PDF-формы
PDFelement позволяет пользователям создавать формы вручную или автоматически. Просто откройте свой документ в программе и нажмите "Формы". Выберите "Распознавание форм", и все пробелы и таблицы будут распознаны. Поля для заполнения будут созданы автоматически.
[没有发现file]
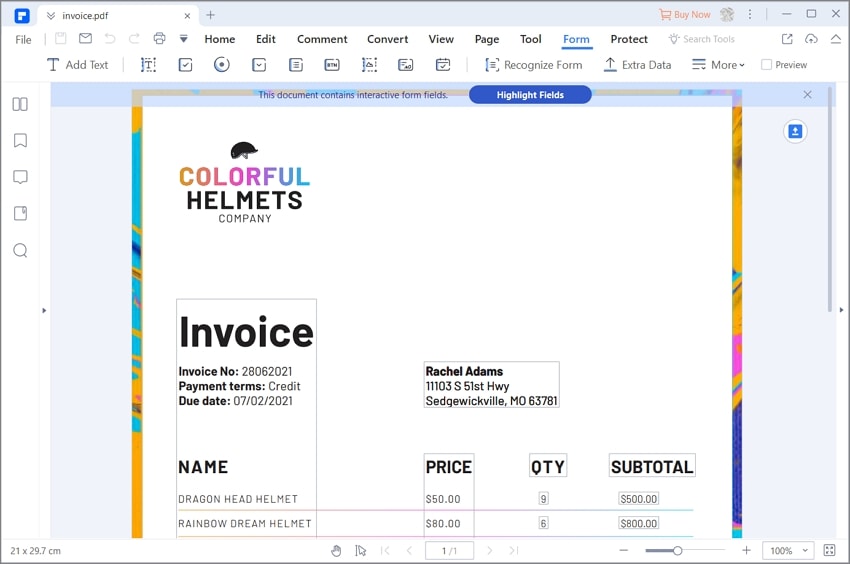



Василий Лебедев
Главный редактор