Установка фонового изображения в PowerPoint сделает вашу презентацию более презентабельной. Вы можете использовать фоновое изображение PowerPoint во всей презентации или использовать фоновое изображение слайда PowerPoint, что означает установку картинки в качестве фона только для одного слайда. В любом случае, в этой статье объясняется, как легко создать картинку в качестве фона в PowerPoint.
Как создать картинку в качестве фона в PowerPoint
Шаг 1. Выберите формат фона
Откройте PowerPoint и выберите слайд, который вы хотите использовать в качестве фонового рисунка. Затем щелкните правой кнопкой мыши в пустой области слайда и выберите опцию “Форматировать фон”. Эта опция позволяет изменять формат фона в самых разных аспектах.
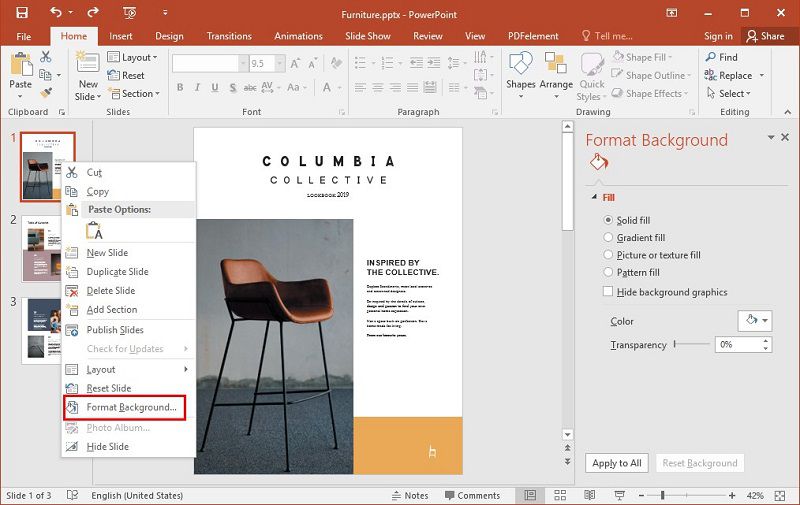
Шаг 2. Выберите "Заполнить картинку"
После выбора “Формат фона” нажмите кнопку “Заливка рисунком или текстурой”. А затем выберите картинку, нажав “Заливка формы”.
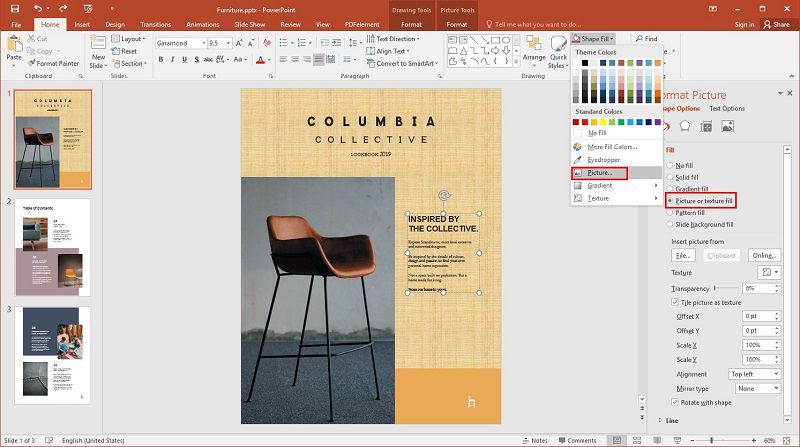
Шаг 3. Выберите картинку
Выберите картинку, которую вы хотите использовать в качестве фона в PowerPoint. У вас есть три варианта выбора картинки.
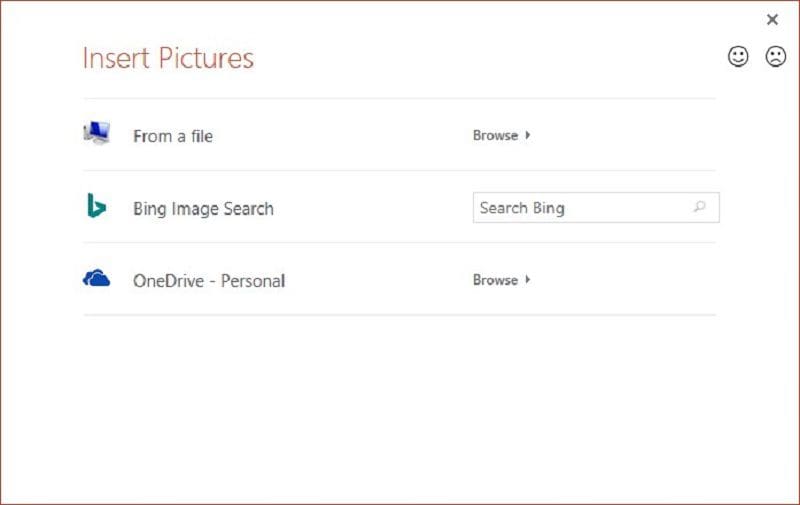
Шаг 4. Примените фон ко всем слайдам (необязательно).
Если вы хотите использовать изображение в качестве фона для всех слайдов вашей презентации, нажмите кнопку “Применить ко всем”. Это позволит использовать изображение в качестве фона для каждого слайда, включая слайды, которые вы создадите позже. Сохраните презентацию, чтобы не потерять новые изменения.
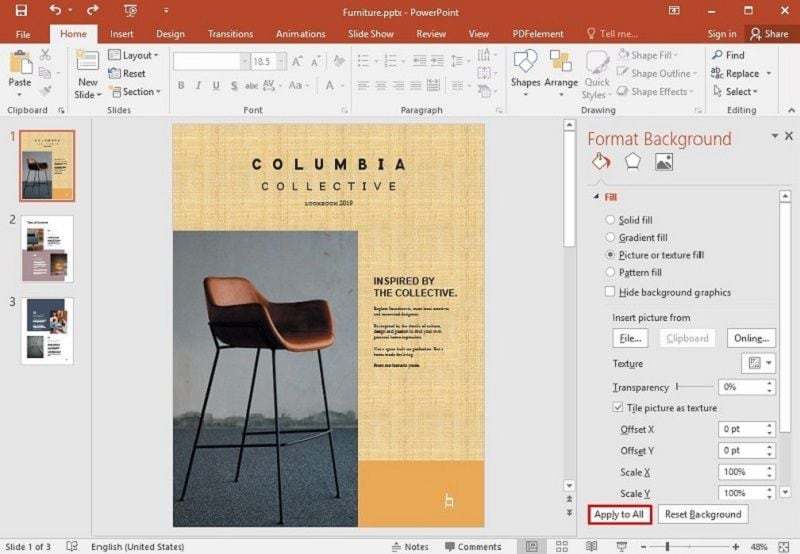
Лучшее программное обеспечение для работы с PDF
Когда дело доходит до добавления фоновых изображений в PDF-файлы, Wondershare PDFelement - Редактор PDF-файлов, как мощный инструмент для редактирования и преобразования, является лучшим выбором для вас. Он обладает простым интерфейсом, что позволяет легко редактировать и преобразовывать документы. Это программное обеспечение не только преобразует PDF-файлы, но и с легкостью поддерживает преобразование других файлов в формат PDF. PDFelement обладает множеством функций, которые упрощают навигацию по всем вашим PDF-файлам.
[没有发现file]
- Добавляйте, удаляйте или изменяйте изображения, тексты и страницы внутри PDF-документа.
- Создавайте PDF-файлы путем объединения других небольших файлов или преобразования других документов в PDF.
- Защищайте PDF-файлы паролями.
- Конвертируйте PDF-файлы в другие форматы, такие как Microsoft Word, HTML, JPEG и т.д.
- Конвертируйте отсканированные документы в PDF-файлы с возможностью поиска и редактирования.
- Создавайте PDF-формы, которые можно заполнять.
- Комментируйте документы, добавляя комментарии, сноски, номера страниц и т.д.
Как создать картинку в качестве фона в PDF с помощью PDFelement
Шаг 1. Откройте PDF-файл
Запустите PDFelement на своем компьютере, затем нажмите кнопку “Открыть файл”, расположенную в левом нижнем углу экрана PDFelement. Эта опция позволяет вам перемещаться по компьютеру и выбирать PDF-файл, в который вы хотите вставить изображение. Кроме того, вы можете щелкнуть правой кнопкой мыши на PDF-файле, который хотите использовать, затем нажать “Открыть с помощью”, а затем выбрать PDFelement.
[没有发现file]

Шаг 2. Добавьте фон в PDF-файл
Перейдите на вкладку “Редактировать” и затем нажмите на опцию “Фон”. Выберите опцию “Создать фон”, и откроется диалоговое окно “Добавить фон”. Чтобы добавить изображение в PDF, нажмите меню “Файл”, затем “Обзор”, чтобы выбрать изображение с вашего локального диска.

Шаг 3. Настройте изображение
Вы можете настроить цвет, поворот и размер изображения с помощью приведенных элементов управления. Вы также можете выбрать страницы, к которым нужно применить фон, указав диапазон страниц. Нажмите "Сохранить настройки" в правой верхней части экрана, чтобы сохранить изменения, и, наконец, перейдите в меню "Файл", затем нажмите "Сохранить", чтобы сохранить новый PDF-документ.
[没有发现file]




Василий Лебедев
Главный редактор