Вы устали переключаться между Excel и PowerPoint, чтобы получить доступ к необходимым данным с листа Excel? Да, переключаться между двумя приложениями действительно непросто, особенно когда вы имеете дело с большими объемами данных. Если вы столкнулись с таким хаосом, то вот подходящая статья для вас, в которой показано, как легко связать excel с PowerPoint.
Как связать диаграмму Excel с PowerPoint
Привязка данных из сохраненного листа Excel к вашей презентации PowerPoint в нескольких версиях PowerPoint - это простой процесс. Сама по себе привязка сэкономит ваше время и энергию при переключении между приложениями для получения необходимых данных. В PowerPoint 2013 и более новых версиях привязка также гарантирует, что изменения автоматически повлияют на презентацию PowerPoint при каждом редактировании excel workshop.
Шаг 1. Выберите "Вставить объект"
Откройте PowerPoint и выберите "Вставить" в строке меню. В следующем меню выберите "Объект".
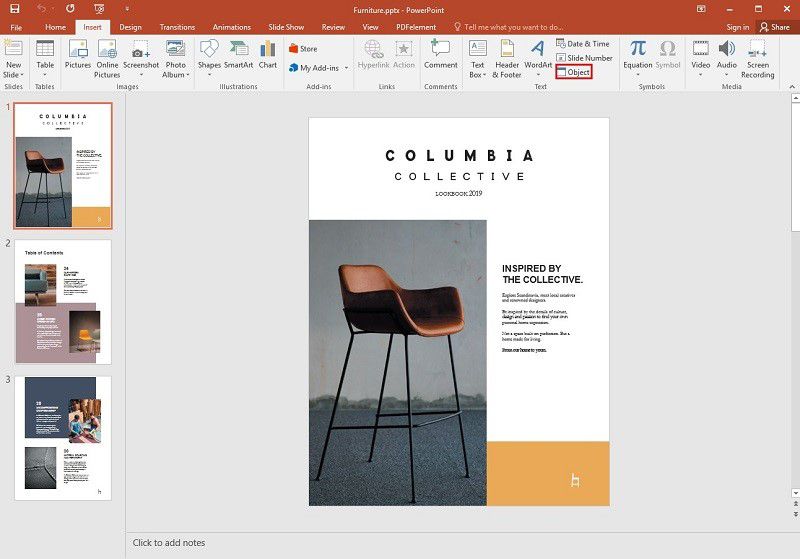
Шаг 2. Выберите файл Excel
Откроется диалоговое окно "Вставить объект". Нажмите на опцию "Создать из файла", а затем нажмите кнопку "Обзор". На данный момент вы можете выбрать файл Excel, который хотите связать с PowerPoint.
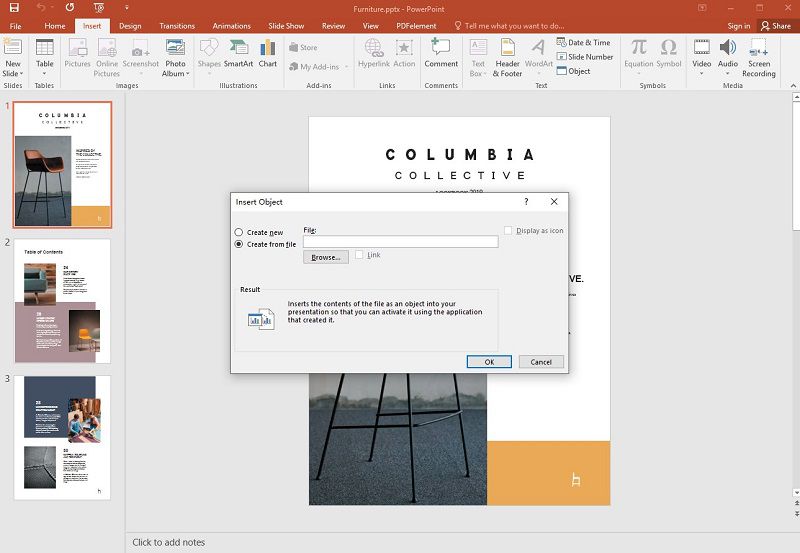
Шаг 3. Свяжите рабочий лист Excel
После загрузки файла поставьте галочку в поле "Ссылка", а затем нажмите "ОК", чтобы завершить.
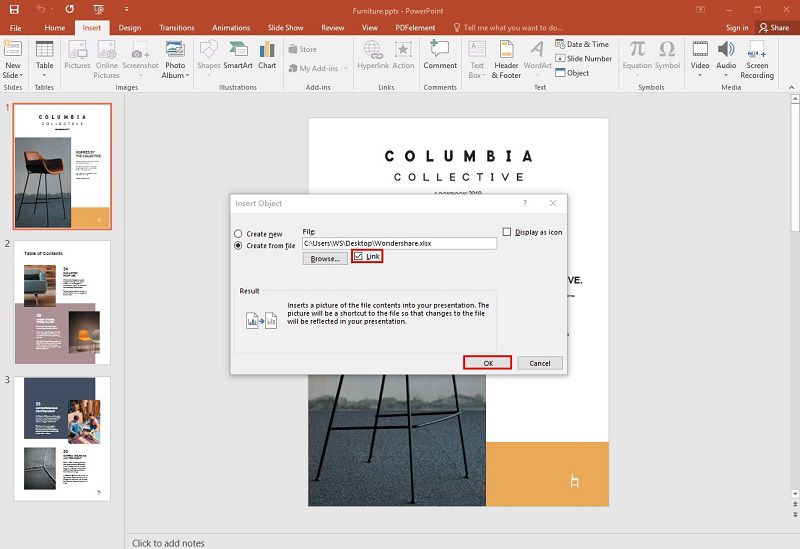
Здесь важно отметить, что связанный объект в вашей презентации будет отображать все данные с верхнего активного листа связанной книги. Поэтому, когда вы сохраняете книгу в Excel, убедитесь, что интересующий вас рабочий лист появляется первым при открытии книги.
Лучшее программное обеспечение для работы с PDF
PDF-файл - это универсальный формат, который чаще всего используется в нашей повседневной работе с данными. Возможности PowerPoint или Excel ограничены, и вы не сможете выполнять много редактирования и тонкой настройки. Итак, в чем же тогда дело? WondershareWondershare PDFelement - Редактор PDF-файлов - ваш идеальный инструмент. Это самый известный PDF-редактор с великолепными и эффективными функциями. Например,

![]() Работает на основе ИИ
Работает на основе ИИ
- Пользователи могут создавать PDF-файлы из отсканированных документов и других форматов.
- Он может редактировать PDF с помощью потрясающих инструментов редактирования и создавать аннотации для специализированного использования.
- Он может конвертировать PDF в любые другие форматы и конвертировать из других форматов.
- Защищает PDF-файлы с помощью комбинации паролей и цифровых подписей.
- Отправляйте документы напрямую по электронной почте, в Dropbox, Google Drive и DocSend.
- Он может объединять PDF-файлы.
Как связать Excel с PDF-документом
В PDFelement мы добавляем вложение в качестве комментария, чтобы пользователи могли ссылаться на более длинные документы, которые не могут быть легко переданы в примечании или учебнике. Инструмент добавления вложений позволит нам вставить выбранный лист Excel в нужное место внутри PDF-файла, что позволит читателю легко открывать файл для просмотра, не переключаясь вручную из одной программы в другую. Кроме того, хорошей новостью является то, что даже если вы переместите PDF-документ в другое место, вложение автоматически сохранится вместе с ним. Следует отметить, что вы не сможете просмотреть документ, если на вашем устройстве нет соответствующего приложения, которое открывает его.

![]() Работает на основе ИИ
Работает на основе ИИ
Шаг 1. Откройте PDF-файл
Запустите Wondershare PDFelement на своем ПК, чтобы открыть меню автозагрузки. Нажмите "Открыть файл", а затем перейдите к загрузке нужного PDF-файла. После загрузки файл должен открыться в интерфейсе программы.

Шаг 2. Загрузите вложенный файл Excel
В строке меню выберите "Комментарий", затем щелкните значок вложения файла в правой части панели инструментов. Щелкните на странице, на которой должно отображаться вложение в только что загруженном PDF-файле. В интерфейсе появится всплывающее окно проводника. Выберите вложенный файл excel и нажмите "Открыть", чтобы загрузить его.

Шаг 3. Отредактируйте вложение
Теперь щелкните правой кнопкой мыши на этом комментарии к вложению, чтобы получить доступ к множеству опций, таких как "Открыть вложение", "Сохранить вложение", "Вырезать", "Скопировать", "Удалить" и "Свойства", среди прочих. Вы можете изменить стиль, цвет и непрозрачность значка, если хотите. Комментарий к вложению также будет доступен на панели аннотаций. При нажатии на него вы попадете на страницу вложения.

Использовать PDFelement для добавления ссылок на PDF-файлы довольно просто!



Василий Лебедев
Главный редактор