Вы застряли в нерешительности, пытаясь найти способ вставить видео в PowerPoint? Успокойте свои нервы, потому что у вас под рукой есть отличное решение. Поместить нужные видеоролики на слайды PowerPoint несложно, особенно если у вас есть опыт. В этой статье вы найдете подробное руководство о том, как легко и быстро вставлять видео в PowerPoint.
Как вставлять видео в PowerPoint?
Иногда вам нужно добавить видео в слайд, чтобы лучше объяснить концепцию или конкретную сцену. У вас сразу же возникает вопрос, способен ли ваш PowerPoint на то же самое. Хотя PowerPoint - хорошая программа, важно отметить, что некоторые видеоформаты не поддерживаются и могут не вставляться. Убедитесь, что выбранный файл находится в формате MOV или MP4.
Шаг 1. Выберите видео
Откройте презентацию PowerPoint и перейдите к слайду, на который хотите добавить видео. Затем перейдите на вкладку “Вставка” > “Видео” и выберите "Видео на моем компьютере", чтобы загрузить видео на свой слайд. Если вы используете версию PowerPoint 2010, вы можете выбрать "Видео из файла".
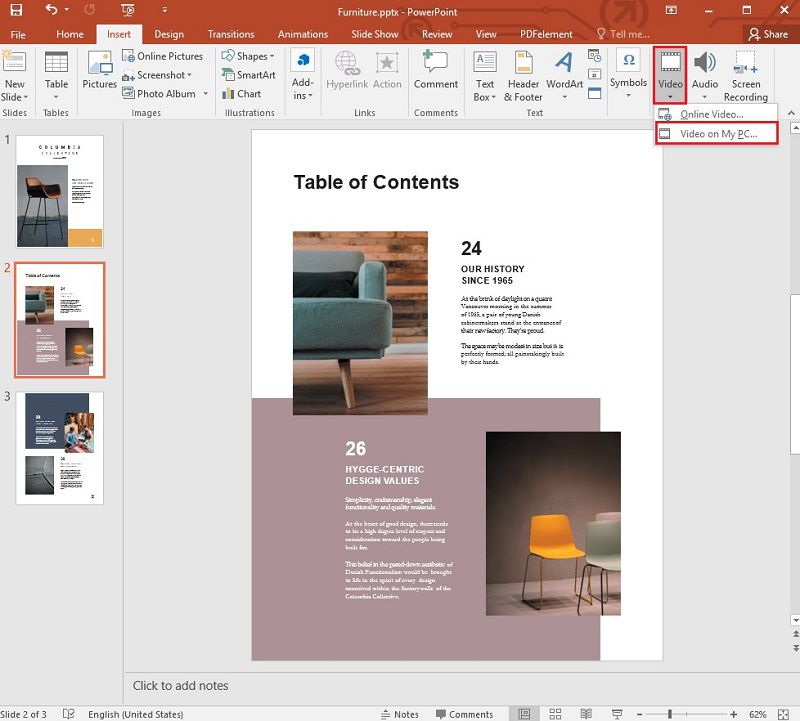
Шаг 2. Вставьте видео
Теперь появится окно, в котором вы можете выбрать видео, которое хотите добавить в презентацию, а затем нажать "Вставить".
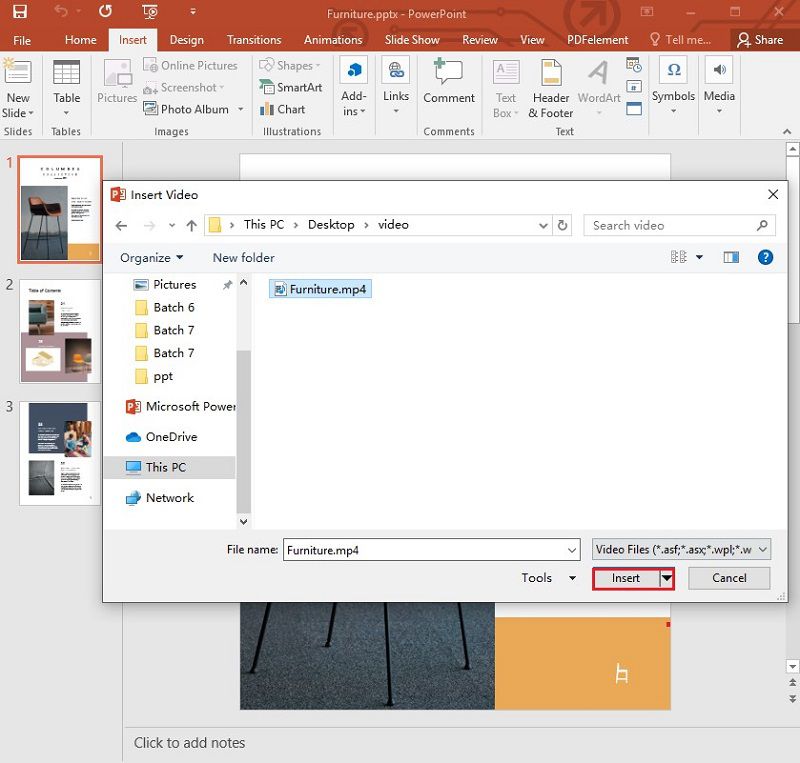
Шаг 3. Настроить параметры видео
Как только видео будет добавлено на слайд, вы сможете воспроизвести его. Если вы хотите настроить автоматическое воспроизведение или воспроизведение по щелчку, просто нажмите "Автоматически" или "По щелчку" в поле "Пуск".
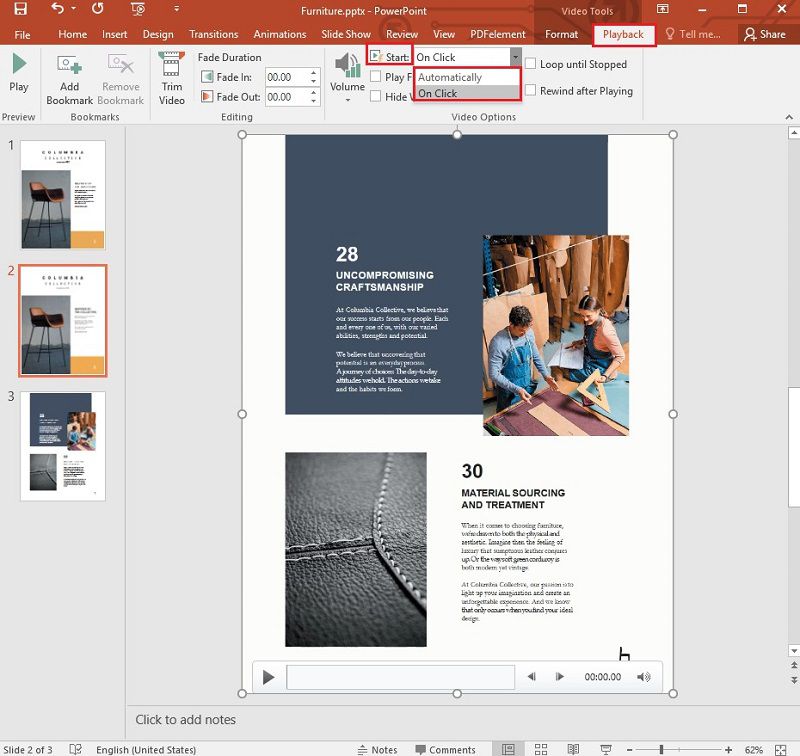
Решения проблемы ”В PowerPoint не удается вставить видео из выбранного файла"
Большинство людей считают, что добавить изображение в презентацию PowerPoint очень просто, но большинство людей часто оказываются в тупике, когда дело доходит до видео или слайд-шоу. Весь процесс довольно прост и одинаков независимо от используемой версии PowerPoint. Следующие простые шаги помогут вам добавить видео в PowerPoint.
Шаг 1. Выберите видео
Перейдите к разделу ClodConvert.com. И нажмите "Выбрать файлы", чтобы открыть окно проводника файлов. Затем вы можете выбрать целевой файл и нажать "Открыть", чтобы загрузить его.

Шаг 2. Выберите видеокодек
Нажмите кнопку "Формат" и выберите "WMV" в разделе "Видео". Нажмите на кнопку "Параметры преобразования" и выберите "WMV2" в качестве видеокодека. Как только вы будете удовлетворены выбором, просто нажмите "Ок".

Шаг 3. Конвертируйте видео
Теперь вы можете нажать кнопку "Начать конвертацию". Как только процесс конвертации будет завершен, появится зеленая кнопка "Загрузить". Нажмите эту кнопку, чтобы загрузить конвертированное видео.
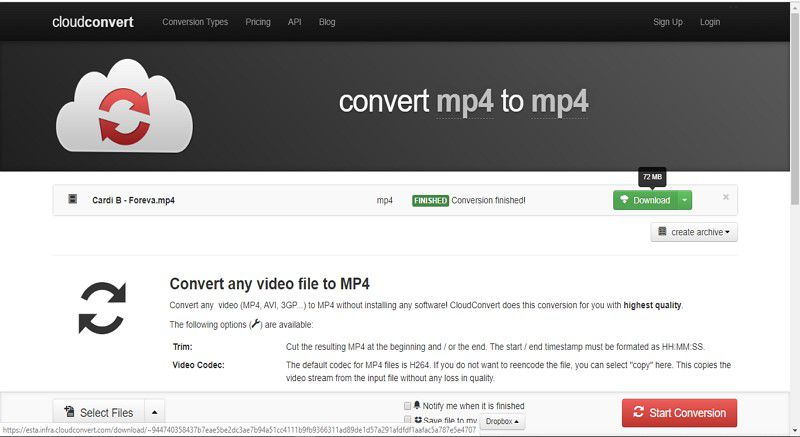
Теперь вернитесь в PowerPoint и вставьте только что преобразованное видео на тот слайд, на котором оно должно было отображаться.
Лучшее программное обеспечение для работы с PDF
Итак, вы поняли, что добавлять видео на слайды PowerPoint не так сложно, как вы думали. Однако при работе с PowerPoint недостаточно возможностей для создания документа, отличного с профессиональной точки зрения. Включение в документ различных современных аспектов недоступно. В чем же тогда заключается решение? Просто преобразуйте свою презентацию PowerPoint в формат PDF с помощью подходящего программного обеспечения и с легкостью вставляйте видео. Wondershare PDFelement - Редактор PDF-файлов - это подходящее программное обеспечение для этой работы. Программа популярна во всем мире благодаря большому количеству современных функций.

![]() Работает на основе ИИ
Работает на основе ИИ
- Пользователей могут создавать PDF-файлы с нуля, отсканированные документы или другие форматы.
- Если вы имеете дело с документом, содержащим конфиденциальную информацию, обязательно защитите его, используя множество опций, таких как пароль и цифровые подписи.
- Программа может снабдить ваш PDF-файл комментариями, в частности, добавляя обзоры, основные моменты и ссылки.
- Опции редактирования упрощают редактирование ссылок, изображений и текстов.
- Программа может добавлять страницы, заменять страницы, упорядочивать страницы, удалять страницы и объединять страницы.
- Конвертировать PDF-файлы в такие форматы, как Word, Excel, HTML, EPUB, изображения и PowerPoint.
Как вставить видео в PDF-документ
Шаг 1. Откройте PDF-документ
Запустите PDFelement и откройте PDF-документ, в который вы хотите добавить видео, нажав на "Открыть файл".

Шаг 2. Вставьте видео
Чтобы добавить видео в документ в PDFelement, нажмите “Комментарий” > “Добавить вложение”, а затем поместите курсор в то место, куда вы хотите добавить видео. После этого появится окно, в котором вы сможете загрузить свое видео.

![]() Работает на основе ИИ
Работает на основе ИИ

Шаг 3. Настройка видео
После добавления видео на страницу щелкните правой кнопкой мыши по этому комментарию, чтобы получить доступ к различным вариантам настройки. Вы можете изменить стиль значка, прозрачность и цвет, вырезать, копировать, удалять и сохранять, среди прочего. Это вложение также будет доступно на панели аннотаций, и когда вы нажмете на него, оно приведет вас на соответствующую страницу.




Василий Лебедев
Главный редактор