Одним из преимуществ использования PowerPoint является возможность добавлять различные виды контента в один и тот же документ. Этот контент часто представлен в виде слайдов, что позволяет аудитории легко следить за ходом презентации. Но если вы никогда раньше не использовали PowerPoint и у вас есть презентация, которую вы хотите отредактировать, вы можете не знать, как добавить слайд в PowerPoint. Но не волнуйтесь, в этой статье мы покажем вам, как добавить слайд в PowerPoint.
Как добавить слайд в PowerPoint?
Добавление слайда в PowerPoint - это простой процесс, и существует несколько способов его выполнения. Но прежде чем мы перейдем к самому процессу, важно отметить, что после выбранного слайда будет размещен новый слайд. Поэтому, прежде чем вставлять новый слайд, вам, возможно, потребуется некоторое время, чтобы убедиться в правильности его расположения. Выберите слайд, который отображается перед тем, который вы хотите добавить, щелкнув по нему, а затем выполните следующие простые действия, чтобы добавить новый слайд.
- Шаг 1. Откройте PowerPoint и перейдите в главное меню, чтобы выбрать “Главная страница" > "Новый слайд”, чтобы начать.
- Шаг 2. Выберите тип слайда, который вы хотите добавить, из представленных вариантов, и слайд будет добавлен в презентацию. Затем вы можете просто щелкнуть по нему, чтобы внести необходимые изменения.
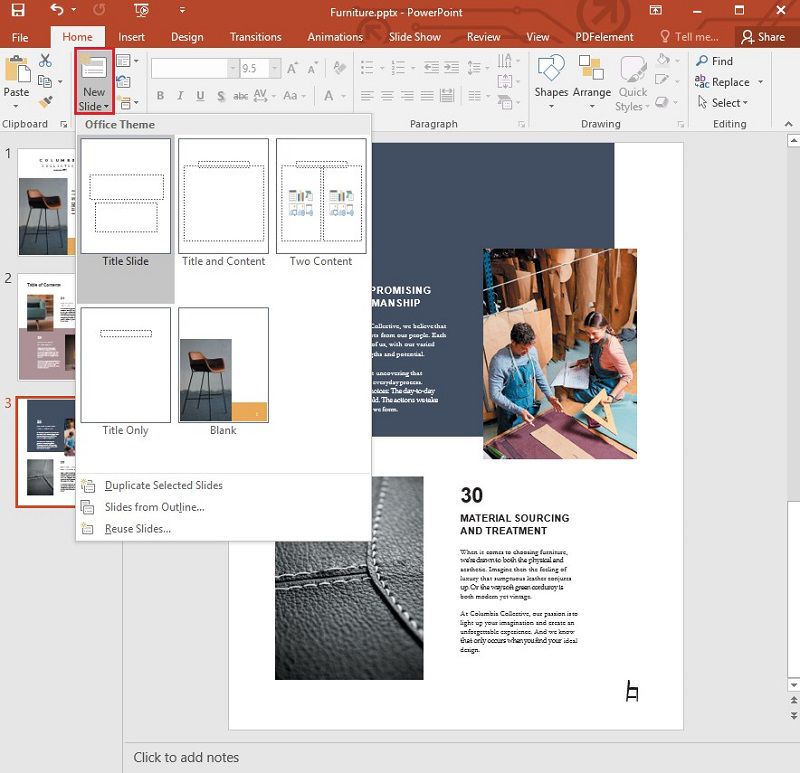
Лучшее программное обеспечение для работы с PDF
Как и в случае с презентацией в PowerPoint, единственный способ добавить больше контента в PDF-документ - это добавить больше страниц. Но если вы когда-либо пытались редактировать какой-либо аспект PDF-документа без соответствующего инструмента, вы знаете, насколько это может быть сложно. Но при наличии подходящего инструмента и правильных процессов добавить страницу в PDF или даже отредактировать текст и изображения в документе может быть очень просто. На сегодняшний день лучшим редактором PDF является Wondershare Wondershare PDFelement - Редактор PDF-файлов . Этот инструмент разработан таким образом, чтобы быть простым в использовании и достаточно надежным, чтобы даже новичок мог редактировать PDF-документы. Вот некоторые из наиболее впечатляющих функций PDFelement.

![]() Работает на основе ИИ
Работает на основе ИИ
- С помощью PDFelement вы можете легко создавать PDF-документы одним щелчком мыши. Процесс очень прост, и все, что вам нужно сделать, это открыть любой файл в PDFelement, и новый PDF-файл будет создан.
- С его помощью также можно легко конвертировать PDF-документы в целый ряд других форматов, включая HTML, Word, Excel, PowerPoint и многие другие.
- В нем есть множество функций аннотирования, позволяющих пользователям легко добавлять штампы (в том числе пользовательские), выделять комментарии и даже подчеркивать текст.
- В нем есть функция распознавания текста, которая значительно упрощает редактирование отсканированных PDF-файлов или PDF-файлов с большим количеством изображений.
- Вы также можете ознакомиться с многочисленными функциями защиты, такими как добавление водяного знака, пароля или электронной подписи, чтобы защитить документ от посторонних глаз.
Как вставить страницу в PDF-документ
Шаг 1. Откройте PDF-файл
Запустите PDFelement и откройте PDF-документ, нажав кнопку “Открыть файл” в главном окне.

Шаг 2. Вставьте пустые страницы
Чтобы добавить пустую страницу в PDF-документ в PDFelement, вы можете нажать “Страница” > "Вставить", а затем выбрать "Пустая страница". В появившемся диалоговом окне вы можете выбрать количество страниц, которые вы хотели бы добавить в документ. Вы также можете изменить порядок страниц, просто перетаскивая страницы, чтобы изменить их порядок.
Если вы хотите вставить страницу из другого PDF-файла, нажмите “Страница" > "Вставить" > "Из PDF”, а затем выберите PDF-документ, который вы хотите добавить. Вы также можете выбрать диапазон страниц для добавления в документ.

![]() Работает на основе ИИ
Работает на основе ИИ

Шаг 3. Сохраните PDF-файл
Как только вы будете удовлетворены внесенными изменениями, сохраните документ, нажав “Файл” > “Сохранить” или "Файл" > "Сохранить как", если вы хотите изменить имя файла и его расположение на вашем компьютере.




Василий Лебедев
Главный редактор