Microsoft PowerPoint - это одно из самых действенных и популярных программных продуктов, которое используется для создания индивидуальных и продвинутых презентаций. PowerPoint поставляется с различными предварительно построенными шаблонами, но когда вам нужно вставить изображение в PowerPoint слайдов, это может быть суматошной задачей. Итак, если вы ищете простой учебник о том, как вставить изображение в PowerPoint, эта статья для вас.
Как вставить изображение в PowerPoint
- Шаг 1. Откройте презентацию PowerPoint и на панели заголовка, нажмите на "Вставка"> "Изображение".
- Шаг 2. После нажатия на "Изображение", откроется диалоговое окно с просьбой найти изображение на вашем компьютере, а затем вы можете выбрать изображение на вашем компьютере. Если вы используете PowerPoint 2003, вы можете выбрать опцию "Из файла", чтобы выбрать изображение.
- Шаг 3. После того как вы нашли изображение, нажмите на кнопку "Вставка", и картинка будет добавлена на текущий слайд.
- Шаг 4. Теперь измените размер и выровняйте изображение в соответствии с вашими требованиями. Либо вы хотите использовать это изображение в качестве фона, либо применить его как объект для слайда презентации. Вот и все.
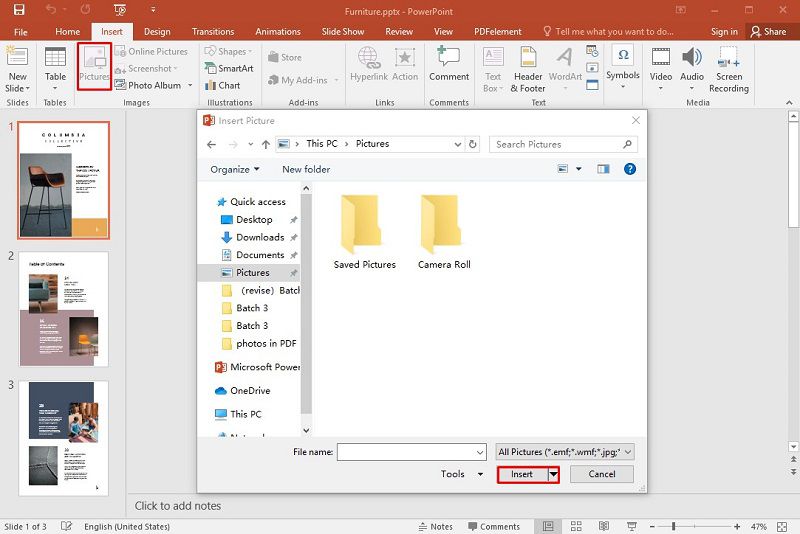
Мощная программа для вас
Теперь, вставка изображений в различных версиях PowerPoint не является большой проблемой, но вы можете столкнуться с проблемами также при добавлении изображения в PDF-файл.. Итак, мы также предоставили самый простой метод добавления изображения в PDF с помощью Wondershare PDFelement - Редактор PDF-файлов, мощная программа PDF. PDFelement - лучший PDF-редактор, оснащенный множеством полезных функций, и вот некоторые из его популярных возможностей.
[没有发现file]
- Создание PDF - Вы можете легко создать новый PDF-файл с помощью PDFelement. Все, что вам нужно сделать, это просто импортировать DOC, TXT или любой другой файл, и он будет преобразован в PDF в мгновение ока.
- Редактирование PDF - Редактирование PDF-документа никогда не было таким простым. PDFelement позволяет редактировать PDF-файлы так же легко, как файлы блокнота.
- Стилизация PDF - Вы можете добавлять изображения, различные шрифты, цвета, фоны, комментарии и многое другое в свои PDF-документы.
- Аннотирование - Вы можете легко аннотировать или выделять содержимое PDF-файла.
- Конвертация PDF - Мощный инструмент конвертации позволяет преобразовывать PDF-документы в более чем 300 форматов файлов и наоборот.
- Сбор данных - Создавая формы и отправляя их своим клиентам или студентам, вы также можете собирать данные.
- Защита - Вы можете защитить и обезопасить важные и конфиденциальные файлы.
- Подпись документов - Позволяет добавлять цифровую подпись в документы PDF, а также нарисованные от руки и напечатанные подписи.
- Создание форм - Вы можете легко создавать формы по индивидуальному заказу с помощью перетаскивания всего за несколько минут. Кроме того, вы можете редактировать и заполнять полученные формы.
- OCR (Optical Character Recognition) - Этот мощный инструмент позволяет преобразовывать отсканированные документы в редактируемую форму и сохранять их в любом другом формате.
Как добавить изображение в PDF
- Шаг 1. Запустите PDFelement и откройте PDF-файл для добавления изображения.
- Шаг 2. В строке меню нажмите "Правка"> "Добавить изображение".
- Шаг 3. После нажатия на кнопку "Добавить изображение" откроется диалоговое окно, в котором вы можете найти и выбрать изображение с вашего компьютера, а затем нажать кнопку "Открыть". Кроме того, можно щелкнуть правой кнопкой мыши на изображении, нажать "Копировать", а затем непосредственно вставить его в PDF.
- Шаг 4. После того как изображение добавлено в PDF, вы можете изменить его размер, выровнять, повернуть или перевернуть по необходимости.
[没有发现file]




Василий Лебедев
Главный редактор