Вы когда-нибудь хотели чего-то большего с вашими PDF-файлами и такими инструментами, как PowerPoint? К счастью, для этого вам не нужно обладать большими техническими знаниями. Например, вставить PDF-файл в PowerPoint не очень сложно, и единственное, что вам нужно, - это мощный PDF-редактор и конвертер, которые помогут вам быстро выполнить эту работу, например, Wondershare PDFelement - Редактор PDF-файлов. Итак, мы предлагаем вам два простых способа вставить PDF в PowerPoint.

![]() Работает на основе ИИ
Работает на основе ИИ
Способ 1. Как вставить PDF в PowerPoint
PDFelement упрощает и ускоряет процесс добавления PDF в PowerPoint. Являясь универсальным инструментом для управления PDF-файлами с любыми функциями, которые могут вам понадобиться, вы можете использовать его не только для простого преобразования PDF в десятки других форматов.
PDFelement для Windows и Mac позволяет создавать, конвертировать, оптимизировать и сжимать PDF-документы, редактировать конфиденциальные данные из ваших PDF-файлов, выполнять различные операции в пакетном режиме, добавлять электронные подписи, преобразовывать отсканированные бумажные документы в PDF-файлы, которые вы можете редактировать, и даже максимально эффективно использовать OCR (оптический распознаватель символов Распознавание) функциональность. Вы также можете экспортировать PDF-документы в PowerPoint, Excel или Word и редактировать как изображения, так и тексты, добавляя комментарии к PDF-документам и заполняя PDF-формы.
Шаг 1. Откройте PDF-файл в PDFelement
Запустите PDFelement и нажмите "Открыть файл", чтобы импортировать ваш PDF-документ в PDFelement.


![]() Работает на основе ИИ
Работает на основе ИИ
Шаг 2. Преобразование PDF в PowerPoint
Перейдите к опции "Преобразовать" > "В формат PPT", и в появившемся диалоговом окне вы сможете продолжить работу с нужными настройками. После этого вы можете выбрать "Сохранить", и документ PowerPoint будет создан за считанные секунды.

Шаг 3. Вставьте преобразованный PDF в PowerPoint
Откройте PowerPoint и выберите "Вставить" > "Объект". Затем вы можете выбрать "Создать из файла" и нажать "Обзор", чтобы выбрать PDF-документ, который вы только что преобразовали. Наконец, вы можете нажать "ОК", и PDF-файл будет добавлен в ваш PowerPoint.

Способ 2. Как вставить содержимое PDF в виде картинки в PowerPoint
Помимо способа вставки PDF в PowerPoint путем преобразования PDF в PowerPoint, вставка содержимого PDF в PowerPoint в виде картинки без потери качества также является отличным и простым способом.
Шаг 1. Откройте PDF-файл
Откройте PDF-документ, который вы хотите вставить в PowerPoint, и сразу же переключитесь на формат PPT, не сворачивая окно PDF. Самое главное, чтобы все, что вам нужно извлечь из PDF, было очень разборчивым и понятным. Если увеличить масштаб, вы можете уменьшить его, чтобы в открытом PDF-файле было видно все, что вам нужно увидеть.

![]() Работает на основе ИИ
Работает на основе ИИ

Шаг 2. Выберите слайд
Найдите слайд, который вам нужен для вставки содержимого в PowerPoint, и перейдите к опции "Вставить" > "Скриншот". В списке "Доступные окна" PDF-файл должен отображаться в виде первого уменьшенного изображения. Затем вы можете нажать на "Обрезка экрана".

Шаг 3. Обрежьте содержимое
После выбора "Обрезка экрана" программа PowerPoint будет свернута, и на экране отобразится окно с файлом PDF. Затем на экране вы должны увидеть матовое изображение белого цвета с перекрестием в виде знака "+". Перетаскивая изображение перекрестия, создайте рамку с контентом, который вам нужно обрезать. После этого вы можете оставить “Обрезку экрана”, нажав клавишу Esc.
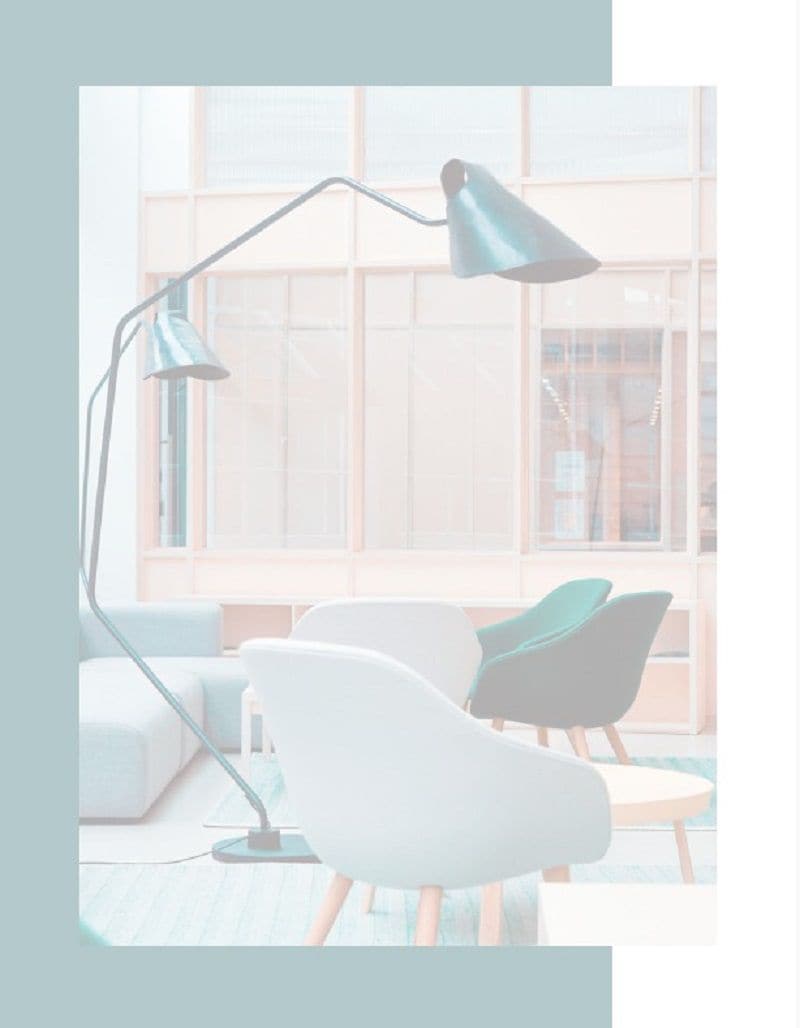
Шаг 4. Вставьте изображение содержимого PDF-файла
Как только вы завершите процесс перетаскивания, выбранная вами область в PDF-файле появится на указанном слайде в формате PPT в виде изображения. Кроме того, вы можете настроить изображение, обрезав, отформатировав, изменив размер или переместив его по своему усмотрению.




Василий Лебедев
Главный редактор