Одним из лучших способов повышения убедительности, авторитетности и связи вашего слайда с важными источниками для взаимодействия с аудиторией, является вставка гиперссылки. Изучение того, как вставить гиперссылки в PowerPoint важно, чтобы помочь вам подготовиться соответствующим образом и быть готовым к такому моменту, когда вам нужно будет использовать это средство. Есть более быстрый способ сделать это, и он работает в зависимости от того, на что и как вы хотите вставить ссылку. Здесь мы покажем вам, как вставить гиперссылку в PowerPoint быстрым способом.
Как вставить гиперссылку в PowerPoint?
Самый быстрый способ добавления гиперссылок в слайд PowerPoint довольно прост. Перейдите на свой слайд, впишите URL или адрес веб-страницы и нажмите "Enter". На этом все. Проще создать ссылку на веб-страницу или даже ссылку на определенное место внутри слайда PowerPoint или в новом слайде или документе.
Шаг 1. Откройте презентацию PowerPoint.
Откройте презентацию PowerPoint и на слайде выберите объект, например, картинку, фигуру или текст, который будет использоваться в качестве рабочей гиперссылки. Перейдите к "Вставка" и выберите "Гиперссылка".
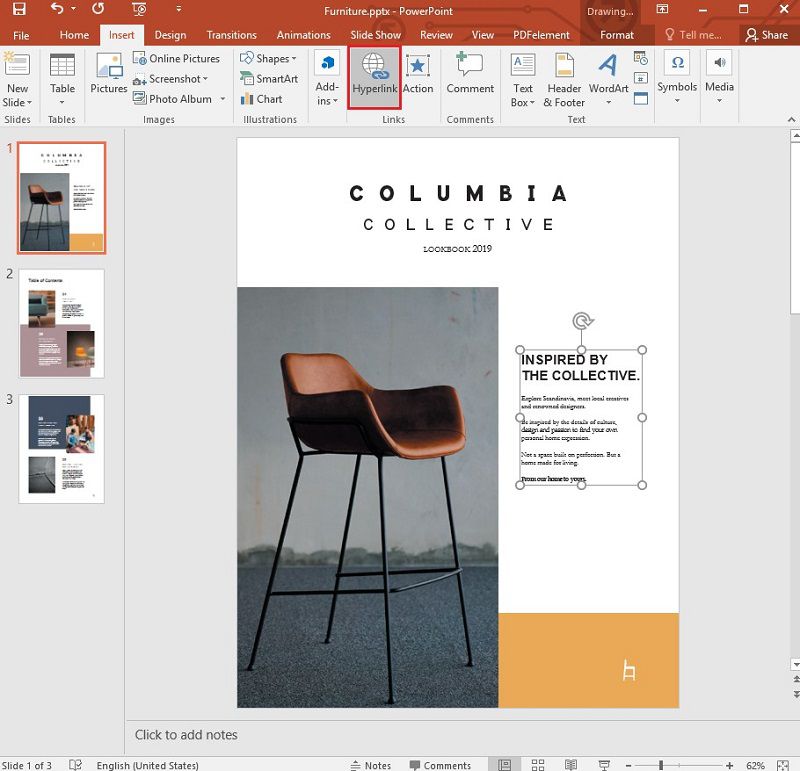
Шаг 2. Добавьте гиперссылку.
Выберите "Существующий файл/веб-страница" и продолжайте добавлять следующее по мере возможности:
- Текст для отображения - где вы добавляете слова/текст, которые собираетесь использовать в качестве гиперссылки.
- ScreenTip -, как правило, необязательная опция, она заключается в добавлении текста или слов, которые вы хотите, чтобы пользователи видели при наведении курсора на гиперссылку.
- Последние файлы/просмотренные страницы/текущая папка - по сути, все о месте, на которое вы ссылаетесь.
- Адрес - если вы еще не выбрали местоположение, добавьте URL-адрес сайта, на который будет вести ссылка.
После этого нажмите "OK", чтобы завершить процесс.
Обратите внимание, если у вас есть ссылки на файлы на ноутбуке или компьютере, и вы в конечном итоге перемещаете или используете содержимое PowerPoint на другом устройстве, перенос всех связанных файлов очень важен и даже обязателен.
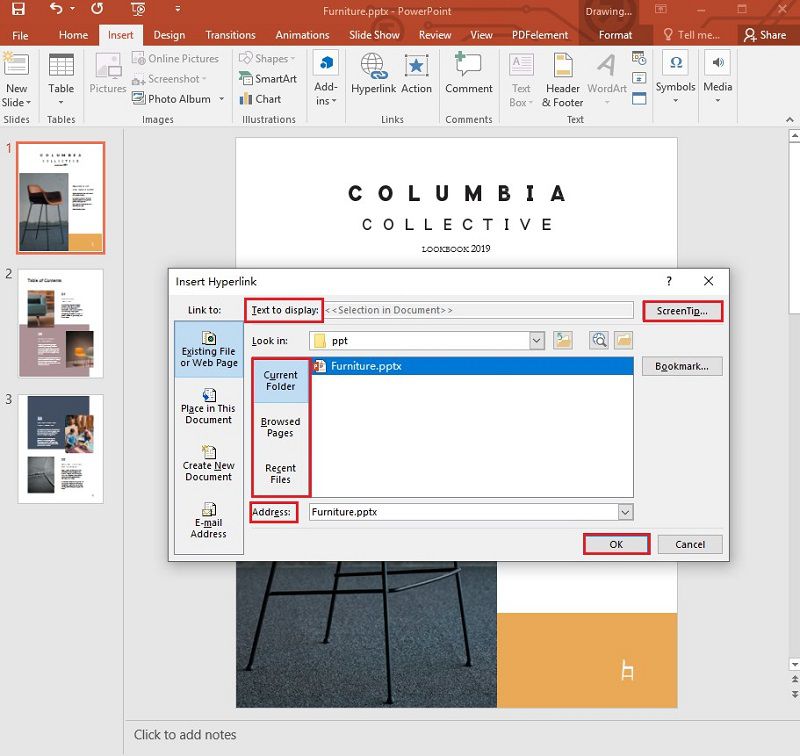
Шаг 3. Вставьте гиперссылку в различные области (необязательно).
Кроме того, обратите внимание, что вы можете сделать дополнительные действия, такие как ссылка на различные области в конкретном документе, адрес электронной почты или даже новый документ, а не только веб-страницу или веб-сайт. Сначала нужно выбрать изображение, форму или текст, который будет вашей гиперссылкой, затем перейти на вкладку "Вставка" > "Гиперссылка". На этом этапе появится диалоговое окно, в котором вам будет предложено несколько различных вариантов.
- Поместить в этот документ - ссылка на указанный слайд в содержимом PPT.
- Создать новый документ - можно связать одну презентацию с другой.
- Адрес электронной почты - по сути, все о месте, на которое вы ссылаетесь.
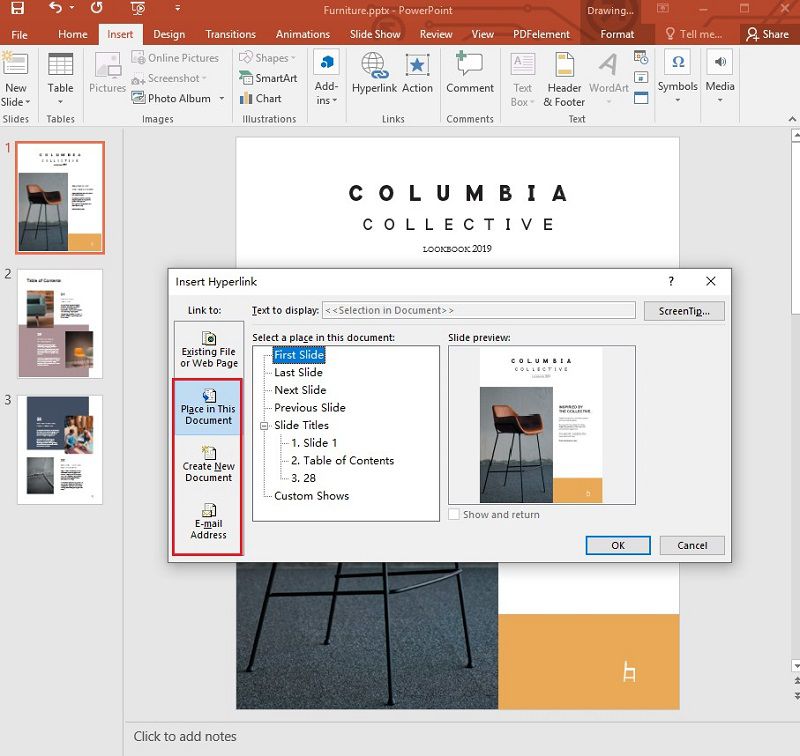
Примечание: убедитесь, что вы добавили ScreenTip, текст для отображения подробной информации, включая место, на которое вы ссылаетесь.
Мощное программное обеспечение для работы с PDF.
Вы не сможете добиться успеха в работе с документами, если не будете знать, как можно конвертировать PDF-документы, редактировать их всеми способами, защищать паролями и разрешениями, добавлять электронные подписи, создавать и пакетно обрабатывать их. Все, что вам нужно, - это наиболее рекомендуемый инструмент управления PDF-документами Wondershare PDFelement - Редактор PDF-файлов, содержащий все необходимые решения для редактирования и управления PDF-документами. Он считается лучшей альтернативой Adobe, позволяющей делать все то, что умеет Adobe Acrobat, и даже намного больше за меньшую стоимость. Вот некоторые из основных возможностей:

![]() Работает на основе ИИ
Работает на основе ИИ
- Конвертирование PDF в различные форматы файлов, включая RTF, HTML, PPT, Epub, Word, Excel и так далее.
- Создание PDF из изображений, отсканированных документов, HTML, текстовых форматов файлов или непосредственно со сканера.
- OCR (оптическое распознавание символов), позволяющее преобразовать любое отсканированное изображение или документ в PDF-файл с возможностью полного поиска и редактирования.
- Автоматическое распознавание и создание интерактивных полей формы.
- Извлечение данных из полей формы или отмеченных PDF.
- Вставка ссылки, изображения или текста в документ PDF.
- Добавление защиты паролем к документам.
- Редактирование фона, верхнего и нижнего колонтитулов документа.
- Создание и конвертирование PDF-документов в пакетном режиме.
Как вставить гиперссылку в PDF с помощью PDFelement?
Мы уже говорили, что вы можете изменять и редактировать PDF-файл различными способами. Более того, вы также можете добавить музыку в PDF-файл, подобно тому, как вы добавляете музыку в PowerPoint, с помощью функции "Добавить вложение". Вы можете добавлять вложения в качестве комментариев для ссылок на более длинные документы. Кроме того, вам не придется вставлять весь текст ссылки. Просто добавьте вложение и позвольте читателю перейти в нужное место. Далее приведено краткое руководство о том, как добавить музыку в качестве вложения.
Шаг 1. Откройте PDF-файл.
Запустите PDFelement и загрузите PDF-документ, в который нужно добавить гиперссылку.

![]() Работает на основе ИИ
Работает на основе ИИ

Шаг 2. Вставьте гиперссылку.
Перейдите к пункту "Редактировать" > "Добавить ссылку" и выберите место в PDF, куда нужно добавить ссылку. В появившемся диалоговом окне задайте параметры и внешний вид гиперссылки. После этого найдите вкладку "Установить ссылку", чтобы завершить процесс добавления гиперссылки в выбранный PDF-документ.




Василий Лебедев
Главный редактор